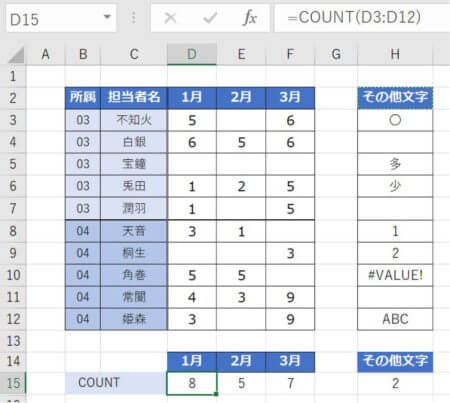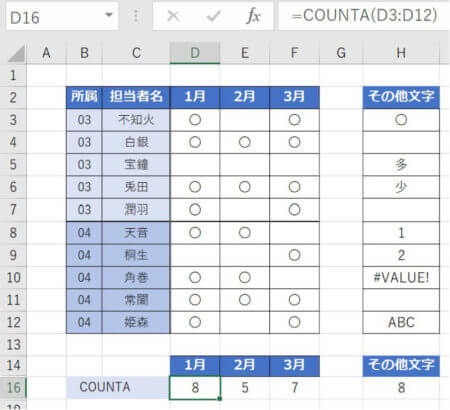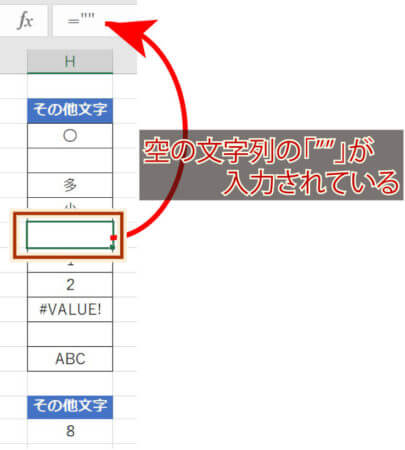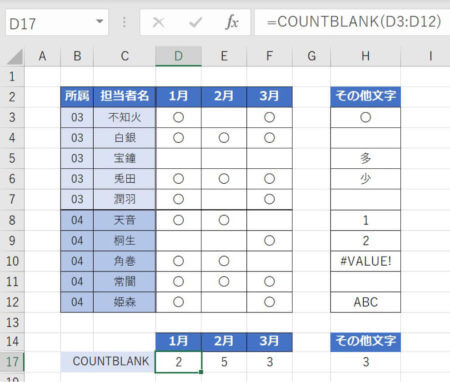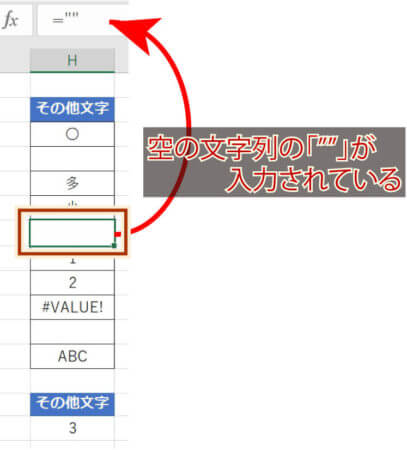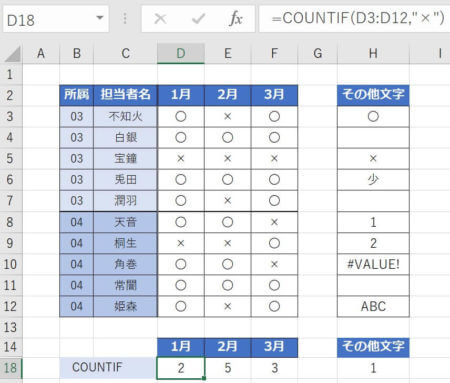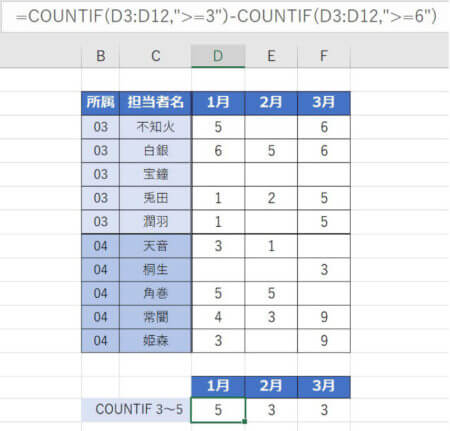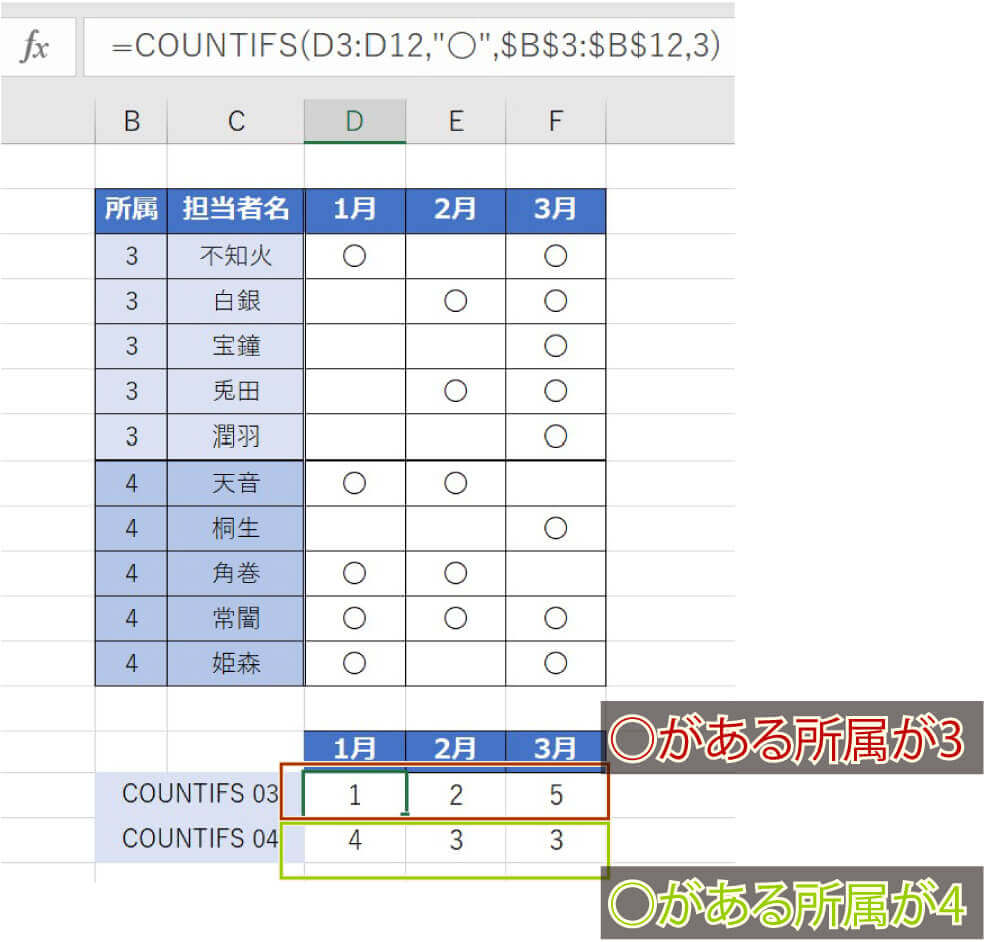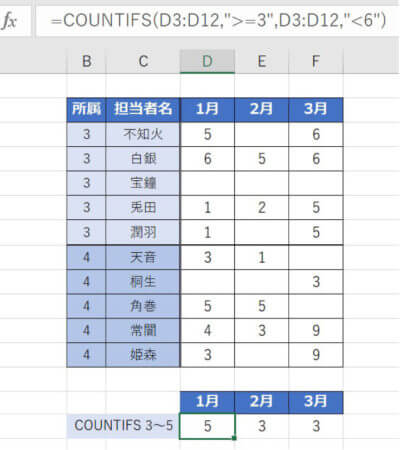COUNT関数はカウント対象により、関数がいくつか用意されております。
それらをいくつかまとめて紹介していきます。
画像をクリックして拡大表示できます
数値が入ったセルを数えるCOUNT関数
COUNT関数は「数値が入ったセルの数を数える」関数です。
数値を合計するわけではなくセルの数を数えるだけなので注意しましょう。
また、文字列など数値以外は対象外です。
COUNT関数の入力
=COUNT(値1,値2……)
範囲指定として「セルA:セルB」として入力するとセルA〜セルBまでの範囲内をカウント対象とします。
COUNT関数の使用例
例の場合、月ごとの「数値が入ったセルの数」が表示されます。
”その他文字”を見てみると、数値のセルだけをカウントして「2」となっております。
ちなみに「0」(ゼロ)が入力されていてもカウント対象になります。
何かが入力されたセルを数えるCOUNTA関数
COUNT関数は数値のみが対象でしたが、
COUNTA関数は「何かが入力されているセルの数を数える」関数です。
なにも入力されていない(NULL)でなければカウント対象です(後述)
COUNTA関数の入力
=COUNTA(値1,値2……)
範囲指定として「セルA:セルB」として入力するとセルA〜セルBまでの範囲内をカウント対象とします。
COUNTA関数の使用例
このように文字を入力してもカウントされます。
”その他の文字”を見ると「数値」と「文字列」、「数式のエラー値」もカウントされているのが分かります。
しかしそれを含めても入力されているセルの数は7つなのですが8つになっています。
なぜなのか? それは……
空の文字列が入力されているためです!
ということで「数値」「文字列」「エラー値」「空の文字列」が対象になります。
例えばIF関数を利用して条件によって文字の表示・非表示を制御したりしている場合などに気をつけましょう。
また、「 」(スペースのみ)もカウントされてしまうので余計な文字が入力されないようにしなくてはなりません。
空のセルをカウントするCOUNTBLANK関数
先程の2つと違い「なにも入力されていないセルの数を数える」関数です。
なおCOUNTA関数では「空の文字列(””)」を対象としていると説明しましたが、COUNTBLANK関数も「空の文字列(””)」がカウント対象になっております!両方の関数を併用して使う場合は気をつけましょう!
COUNTBLANK関数の入力
=COUNTBLANK(値1,値2……)
範囲指定として「セルA:セルB」として入力するとセルA〜セルBまでの範囲内をカウント対象とします。
COUNTBLANK関数の使用例
このようになにも入力されていないセルの数がカウントされます。
「その他の文字」の列のH7には先程と同じく「空の文字列(””)」が入力されておりますがそれも空白としてカウントされております。
ちなみに
「 」(スペースのみ)はカウント対象となりません。
気をつけましょう。
特定の条件のセルを数えるCOUNTIF関数
先程までは各関数で数える対象が決まっていました。
では特定の文字や、特定の数値のみを数えたい!という場合は
こちらのCOUNTIF関数を使用します。
COUNTIF関数の入力
=COUNTIF(範囲,検索条件)
範囲 … カウント対象の範囲を指定します
検索条件 … 範囲内でカウントしたい条件を指定します。
検索条件の入力例
| ”マリン” | 「マリン」と入力されたセルを対象にします。 |
|---|---|
| A1(セル参照) | セルA1に入力された値を対象にします。 |
| “>=5” | 5以上の値が入力されたセルを対象にします。 |
| ”<>5″ | 5以外の値が入力されたセルを対象にします。 |
| “?田” | 「○田」に該当するセルを対象にします。 |
| ”*” | 任意の文字列が入力されたセルを対象にします。 |
”?”や”*といった”ワイルドカードについては過去記事も参照してください。
COUNTIF関数の使用例
たとえば
=COUNTIF(D3:D12,”×”) とすることで対象セルの×だけを検索します。
また、
=COUNTIF(D3:D12,”>=3″)-COUNTIF(D3:D12,”>=6″)
…のように算出することで3以上6未満の数をカウントできます。
(複数条件は次に紹介するCOUNTIFS関数の使用をおすすめします。)
複数条件のセルを数えるCOUNTIFS関数
先程のCOUNTIF関数と同じ入力方法で複数の条件に当てはまるセルの数を数える方法があります。それがCOUNTIFS関数です。
COUNTIFS関数の入力
=COUNTIFS(範囲1,検索条件1,範囲2,検索条件,……)
範囲x … カウント対象の範囲を指定します
検索条件x … 範囲x内でカウントしたい条件を指定します。
検索対象は「検索条件1に該当し、かつ検索条件2に該当」というように、入力条件すべてに該当するものが対象になります。
COUNTIFS関数の使用例
例えば下の画像例で1月の検索として所属を分けてカウントする場合
「”○”が入力されていて”所属が3”」
=COUNTIFS(D3:D12,“〇”,$B$3:$B$12,3)
「”○”が入力されていて”所属が4”」
=COUNTIFS(D3:D12,“〇”,$B$3:$B$12,4)
として入力しました。結果は下のとおりです。
このように複数条件に適応する対象を検索することができました。
3以上6未満を検索しましたが、
COUNTIFS関数を使うとこのようになります。
COUNTIFS関数で3以上6未満を検索する場合、このようになります。
=COUNTIFS(D3:D12,“>=3”,D3:D12,“<6”)
-Excel MOS対策講座-(順次追加作成中)
MOS2016 もくじへ
MOS2016 エキスパートもくじへ
MOS365&2019 もくじへ
-VBA講座-
未作成
-関数の使い方-
VLOOKUP関数の使い方
MATCH関数の使い方
INDEX関数の使い方
IFS関数の使い方
CLEAN関数の使い方
AND OR NOT 関数の使い方
PHONETIC関数の使い方
XLOOKUP関数の使い方
-条件付き書式-
土日祝日に条件付き書式で色をつけろ!