セルの一部で操作されたくない場所にはロックをかけて編集を行えないようにできます。
エクセル初心者が操作中に計算式を間違って消してしまい、そのまま手打ちで計算入力したら誤算定でした、なんてことの防止にも使えます。
画像をクリックして拡大表示できます
「範囲の編集を許可する」
何も設定されていない段階では
そもそもすべての編集が許可されております。
ではなにが「許可する」なのか。
これは「シートの保護」を適応した際に有効化される設定になります。
「範囲の編集を許可する」+「シートの保護」が必要になりますので
気をつけましょう。
編集許可範囲と保護範囲を確認
まずは許可範囲と保護範囲を確認しましょう。
例として下のような発注書を使用します。

一部は数式が使用されており、自動入力・計算されます。
品名は入力者によって名前のブレ(敷き布団・敷ふとん・敷布団など)を発生させないためにも商品一覧からXLOOKUPで表示するようにして品番のみの入力としています。
ともかく、入力許可するところを
↓の網掛けのところだけに絞ります。

許可の設定とシートの保護
リボンタブから
校閲 → 範囲の編集を許可する
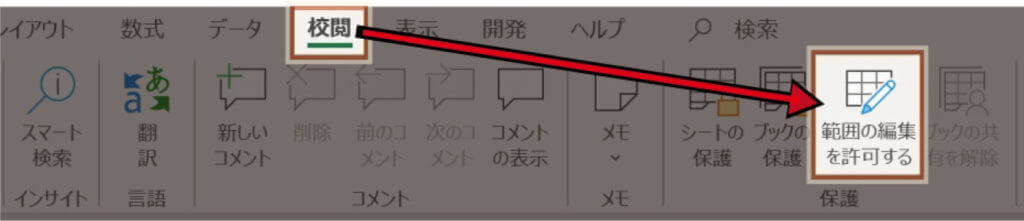
「範囲の編集の許可」ウインドウから「新規」を選択。

範囲を設定していきます

①タイトル
選択範囲がわかりやすいように設定します
②セル参照
対象となるセル範囲を選択します
[Ctrl]キーを押しながら飛び地での範囲指定も可能です
③範囲パスワード[任意]
対象のセルを編集時にパスワード入力させる場合に設定します。
忘れないように気をつけましょう
設定しました。
ここではセルの参照をいっぺんに指定しましたが、
参照範囲がわかるようにタイトルを付けながら
小分けにしたほうが後からの保守管理としては良いかと思います。

指定が終わったら[シートの保護]を選択して
さっそく保護を適用させます。
(まだセルの編集を続けたい場合は[OK]を選択して後からシートの保護を行いましょう)
「シートの保護」ウィンドウが開きます。
ここで入力するパスワードは先程の範囲パスワードとは別のものです。
シートの保護のためのパスワードを設定できます(空欄でもOK)。
いろいろな設定の編集の可否を設定できます。

例えば、ロックされたセルの選択もさせたくない場合は
「ロックされたセル範囲の選択」のチェックを外します。
ここでは画像の通りデフォルトのままで【OK】を押して保護を行います。
これで設定は完了です。
保護が適応されているか確認
それでは設定が正常に行われているか確認してみましょう。
セルの選択自体はできるので、保護されているセルを選択してF2キーを押して編集しようとすると…

警告文がポップアップしました。
「範囲の編集を許可する」で指定した範囲は編集できる状態であることを確認します。

しっかり適応されていました。
シートの保護の設定でセルの書式設定も保護対象になるので
実際に入力しながら不備がないか確認しましょう。
シートの保護と解除を行う場合はこちらから行えます。

シートの保護に関してはこちらも参照してください。
-Excel MOS対策講座-(順次追加作成中)
MOS2016 もくじへ
MOS2016 エキスパートもくじへ
MOS365&2019 もくじへ
-VBA講座-
未作成
-関数の使い方-
VLOOKUP関数の使い方
MATCH関数の使い方
INDEX関数の使い方
IFS関数の使い方
CLEAN関数の使い方
AND OR NOT 関数の使い方
PHONETIC関数の使い方
XLOOKUP関数の使い方
-条件付き書式-
土日祝日に条件付き書式で色をつけろ!






