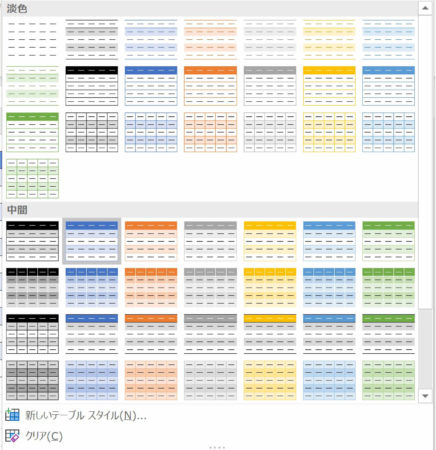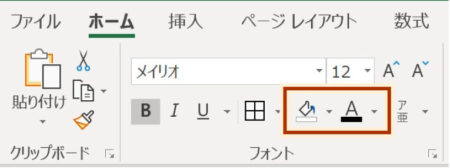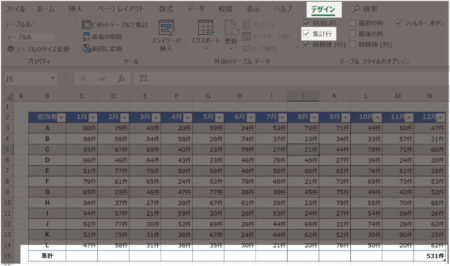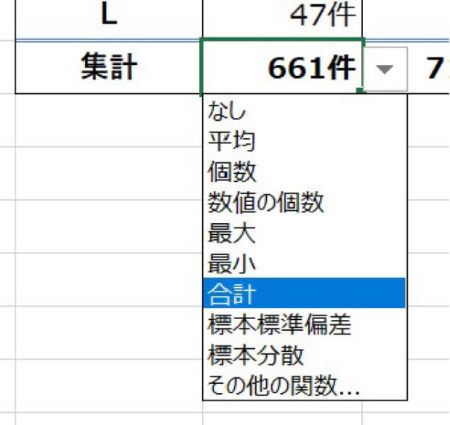画像をクリックして拡大表示できます
テーブルにスタイルを適用する
あらかじめ準備されていたスタイルをテーブルに設定することで表全体の見た目を整える事ができます。
テーブルの一部を選択した状態で
リボンから デザイン → テーブルスタイル から選択
右側▼の下をクリックすると一覧が開きます。
こちらから好みのスタイルを選択して適応します。
カーソルを乗せるとテーブルにプレビューしてくれるので
確認しながら選びます。
なお、テーブル作成前の”セル範囲”だった状態から
書式や塗りつぶしが設定されていた場合に、
行や列を追加した際や、テーブルスタイルを適応しても
サンプル一覧のようにきれいにスタイルが適応されない場合があります。
その場合は一度、
淡色にある「なし」または下にある「クリア」を適応してから
もう一度、別のスタイルを設定してください。
それでも改善しない場合はテーブル全体を、
手動で「セルの塗りつぶし:塗りつぶしなし」と「フォントの色:自動」に設定し直してから再度適応してみましょう。
テーブル スタイルのオプションを設定する
テーブルスタイルのオプションでいくつかの調整を行えます。
①見出し行
テーブル一行目の表示非表示を設定します
②集計行
テーブル最後の行へ集計行を追加します(次の項目参照)
③縞模様(行)
スタイルの縞模様を行に対して適応します
④最初の列
最初の列が強調表示されます
⑤最後の列
最後の列が強調表示されます
⑥縞模様(列)
スタイルの縞模様を列に対して適応します
⑦フィルターボタン
見出しのフィルターボタンの表示非表示を設定します
集計行を挿入する
オプションから集計行にチェックを入れると集計行が最後に追加されます。
集計行のセルを選択するとドロップダウンリストが表示され、リストから集計方法を選択することができます。
-Excel MOS対策講座-(順次追加作成中)
MOS2016 もくじへ
MOS2016 エキスパートもくじへ
MOS365&2019 もくじへ
-VBA講座-
未作成
-関数の使い方-
VLOOKUP関数の使い方
MATCH関数の使い方
INDEX関数の使い方
IFS関数の使い方
CLEAN関数の使い方
AND OR NOT 関数の使い方
PHONETIC関数の使い方
XLOOKUP関数の使い方
-条件付き書式-
土日祝日に条件付き書式で色をつけろ!