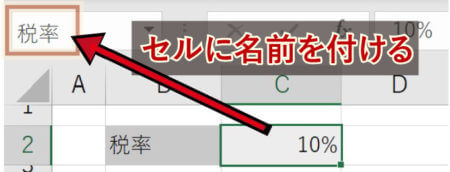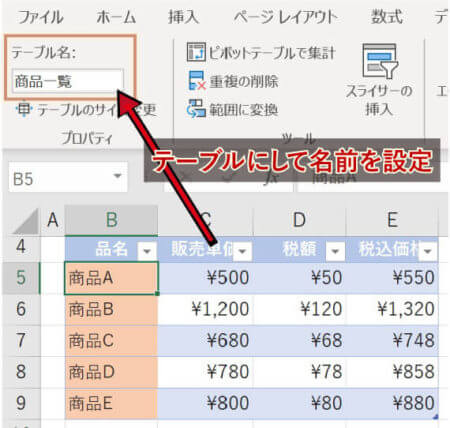セルやテーブルには
「名前付きセル」「名前付き範囲」「テーブル名」
といったものが設定できるというのを過去に説明しました。
これらを使用した参照を”構造化参照”といいます。
ちなみに、MOS2016では構造化参照はエキスパートの学習範囲に含まれていますが、MOS365&2019ではノーマルの学習範囲に降格しております。
それだけ重要なのでしょう、しっかり覚えていきます。
画像をクリックして拡大表示できます
構造化参照のための準備
・名前付き範囲
セルには名前をつける事ができます。
その「名前付きセル(範囲)」を使用します。
・テーブル名
表などをテーブル化して名前をつけることができます。
その「テーブル名」と「見出し」を使用して参照に使用します。
・実際に設定しておく
それでは設定しておきましょう。
下のような内容を使用します。
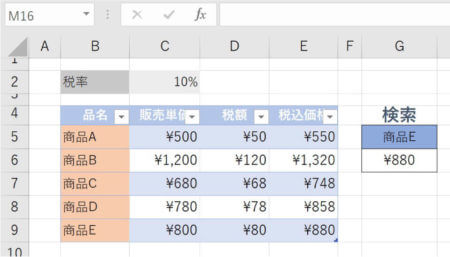
数値の入ったセルに名前を「税率」と設定し、
テーブルにした表にはテーブル名を「商品一覧」としました。
それではこちらを計算の参照として使用していきましょう。
名前付き範囲とテーブル名で参照する
同テーブル参照+名前付きセル参照
特別な操作があるのかというと特にありません。
普段どおりに設定を行うと勝手に参照値が変わります。
では消費税を算出する式を再度入力してみましょう。
↓

通常なら
[=C5*$C$2] となるところですが文字で指定されています。
では数式の意味を確認していきましょう。
=[@販売単価]*税率
・[@販売単価]
同じテーブルの見出しが「販売単価」の列にある
同じ行のデータを参照する。
・税率
名前付きセルである「税率」を参照
……ちなみに
@があるのは”同行の値を参照させる”という意味になります。
テーブル外から複数データの参照
テーブルの外から参照する場合は参照の仕方が少し変わります。
いきなりですがXLOOKUP関数で参照をしてみましょう。

XLOOKUP関数については別記事を参照してもらうことにして、
ここでの注目は参照の仕方です。
例:商品一覧[品名]
テーブル「商品一覧」の見出しが「品名」のデータを参照
通常なら複数選択で「B5:B9」となるところですが、
「テーブル名[見出し名]」だけで範囲指定が完結しています。
テーブルの外から参照する場合はテーブル名を指定する必要があります。
これも通常通りの操作手順で範囲指定すると勝手に変換されるので
わざわざ手打ちしなくても大丈夫です。
余談
さて、構造化参照の@は同じ行の見出しのデータを
参照すると説明しました。
実際にどういうことか見ていきましょう。

このようにテーブル外でも同じ行のデータを参照するようになります。
絶対参照は「名前付きセル」を使用すれば再現できますが、
相対参照については構造化参照では再現できません。
なので相対参照は通常通りセルを指定して参照します。
データの入力規則について
データの入力規則では構造化参照で元データの指定をすることができません。
ですが、見た目では通常のセル範囲指定になりますが、
内部データでは構造化参照が行われております。
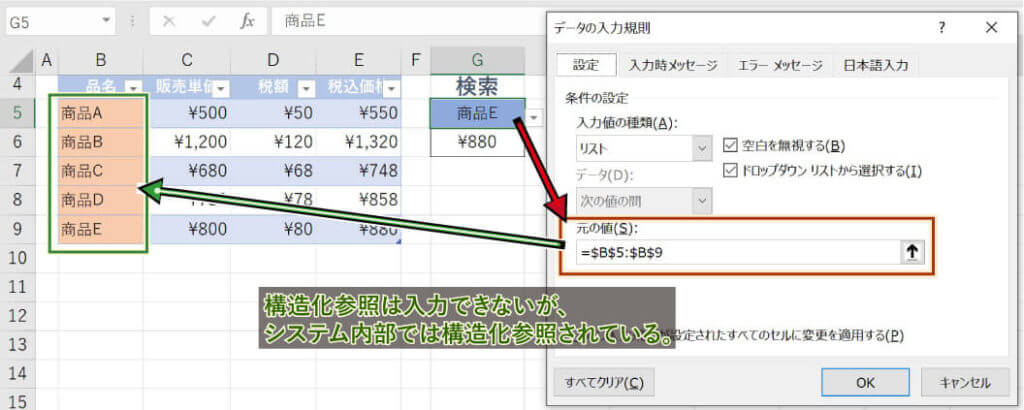
ですので、この場合のように「=$B$5:$B$9」という
セル範囲指定になっていますが、

このように追加されたばかりの商品Fが
ドロップダウンリストに表示されるようになりました。
何故か入力できない構造化参照ですが、
きちんとテーブル化の恩恵を受けることができます。
あとから追加、削除、訂正を行うようなドロップダウンリストは
データ一覧のテーブル化をしておいたほうが管理が楽です。
-Excel MOS対策講座-(順次追加作成中)
MOS2016 もくじへ
MOS2016 エキスパートもくじへ
MOS365&2019 もくじへ
-VBA講座-
未作成
-関数の使い方-
VLOOKUP関数の使い方
MATCH関数の使い方
INDEX関数の使い方
IFS関数の使い方
CLEAN関数の使い方
AND OR NOT 関数の使い方
PHONETIC関数の使い方
XLOOKUP関数の使い方
-条件付き書式-
土日祝日に条件付き書式で色をつけろ!