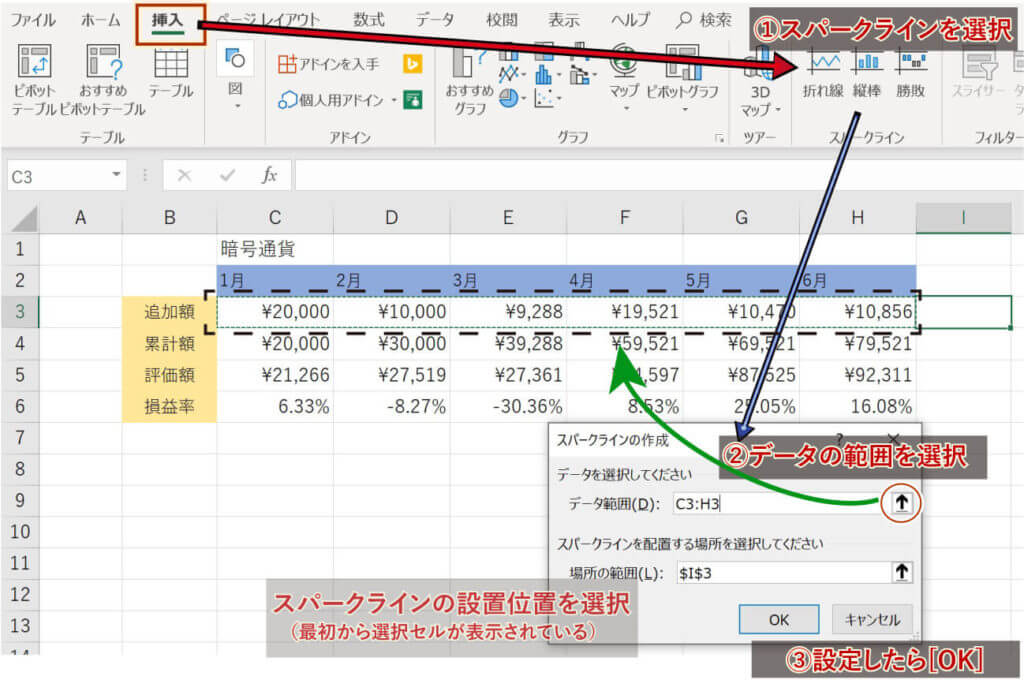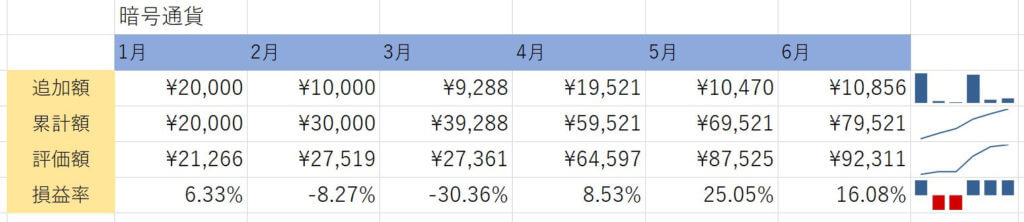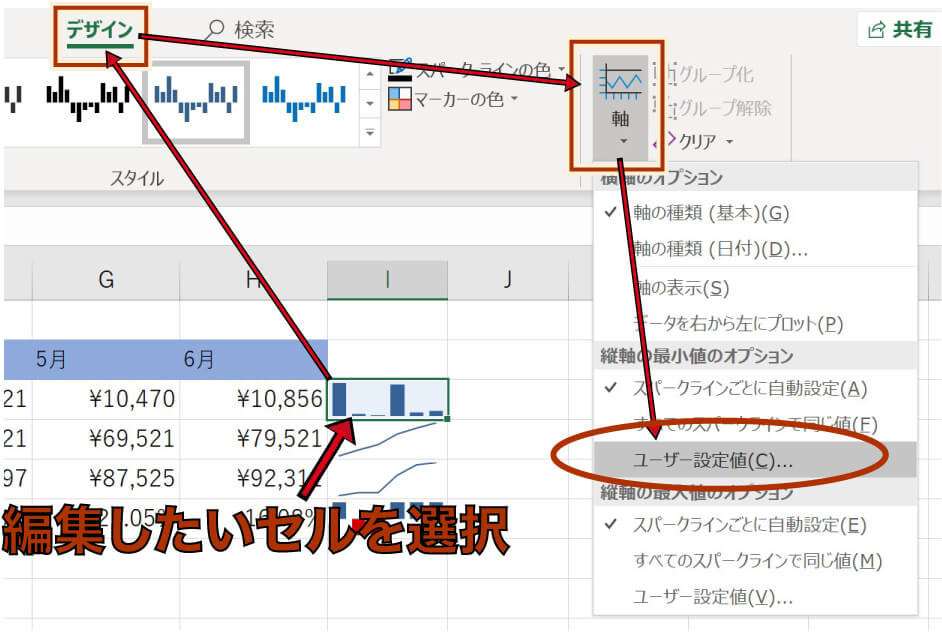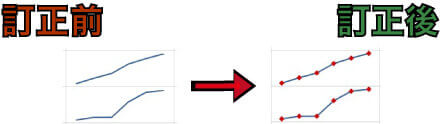画像をクリックして拡大表示できます
スパークラインとは
スパークラインは3種類ある
スパークラインとはひとつのセルに表示するグラフのことです。
ひとつのセル内に表示されるので簡易的なグラフになります。
数値の増減を視覚的に表現してくれるのでデータの傾向をひと目で視認できる便利な機能です。
縦棒
数値を棒グラフで表示します
折れ線
数値を折れ線グラフで表示します
勝敗
数値が正か負かを表現します。
スパークラインを設定する
①リボンからスパークラインのどれかを選択。
なお、後からスパークラインの種類変更も可能です。
②データの範囲を選択。
右側にある[↑]をクリックしてデータセルを選択します。
③設定したら[OK]をクリック
以上の手順を繰り返して、
上から「縦棒」「折れ線」「折れ線」「勝敗」を設定。
その結果が次の図になります。
デフォルトの表示のままでもそれなりに見やすいのですが、
もう少し見やすいように修正します。
スパークラインツールでデザインをいじる
縦棒を調整
スパークラインのセルを選択すると下のようにリボンにデザインが表示されて編集することができます。
さきほど作成したスパークラインの中で↓こちらの縦棒を修正します。
追加額の項目では、約10,000円または約20,000円のどちらかなのですが、
最低額の3月の9,288円を下減軸として縦棒が作られているため、
グラフの見た目で3月が0円と誤認されかねません。
こちらを修正します。
修正したいセルを選択した状態で、
リボンからデザイン → 軸 → 縦軸の最小オプション → ユーザー設定値 を選択
続いて「スパークラインの縦軸の設定」ウインドウで
最小値の入力欄がデフォルトで「0.0」になっているのこのまま[OK]。
これにより、表の最小値「9,288」を軸とするのではなく「0」を軸として縦棒グラフが作成されました。
グラフの見た目としても約10,000円を投資した月と、約20,000円を投資した月がひと目で分かります。
折れ線にマーカーを追加
折れ線についても訂正していきます。
ただの線なのでどこが何月の部分なのかわかりません。
ということでマーカーを追加してみます。
対象のスパークラインを選択、デザイン→マーカーにチェックを入れます。
これにより折れ線にマーカーが追加されました。
もし、元データの数が多い場合はマーカーだらけで逆に見にくくなるので
セルのサイズを大きくするかマーカーを消すか対処をします。
他の設定について
- 頂点(山)
データの最高値を強調表示する - 頂点(谷)
データの最小値を強調表示する - 負のポイント
負(マイナス)を強調表示する - 始点
データの始点を強調表示する - 終点
データの終点を強調表示する - マーカー
データ点を強調表示する
デフォルトカラー設定のままですと、「勝敗」などは負のポイントと表示色が同じなのでわかりにくくなります。
そのため、こちらから各マーカーのカラー設定が変更できます。
必要に応じて見やすいように設定しましょう。
それぞれのスパークラインは
「スタイル」から色の組み合わせを変更できます。
複数のスパークラインを選択すると「グループ化」が選択可能です。
グループ化することにより設定を一括変更することができるので、
適応漏れを防ぐためにも同じ表示スタイルを適応する場合は使用します。
解除する際は「グループ解除」を選択します。
「クリア」はスパークラインの削除になります。
グループごと削除する場合は▼をクリックし、
「選択したスパークライン グループのクリア」を選びます。
-Excel MOS対策講座-(順次追加作成中)
MOS2016 もくじへ
MOS2016 エキスパートもくじへ
MOS365&2019 もくじへ
-VBA講座-
未作成
-関数の使い方-
VLOOKUP関数の使い方
MATCH関数の使い方
INDEX関数の使い方
IFS関数の使い方
CLEAN関数の使い方
AND OR NOT 関数の使い方
PHONETIC関数の使い方
XLOOKUP関数の使い方
-条件付き書式-
土日祝日に条件付き書式で色をつけろ!