画像をクリックして拡大表示できます
オートフィルを使ってデータ入力する
オートフィルとは
セルを選択しているときに
表示される右下角にある■をフィルハンドルといいます。
これをドラッグするとその範囲に規則的にデータを自動入力してくれます。
これをオートフィルといいます。
オートフィル実行後に右下に表示されるオプションを選択することで
オートフィル適応の有無、書式コピーの有無などを選べます。
どのようなデータがオートフィルになるのか?
曜日や日付などがオートフィルで使用できます。
また、”あいうえお〜”やABC〜”は適応されません。
上の画像のA列の「年毎」とB列の「各月1日」は
オートフィル実行した後にオプションから
連続データの種類を変更することで適応可能です。
数字の間隔も認識してくれる
数字を下のように”5”,”10”と入力し、
その2つのセルを選択した状態でオートフィルを行うと
続く数字も5刻みで入力してくれます。
フラッシュフィルを使ってデータ入力する
フラッシュフィルとは
オートフィルの上位互換とも言える機能で
入力されたデータのパターンを認識して自動入力してくれます。
この入力したセルにフラッシュフィルを適応すると、
続くセルもその規則に従って自動入力してくれます。
例えば隣接したセルに”姓”と”名”を別々に入力されており
それを接続して入力したセルがあるとします。

これにフラッシュフィルを適応します。
続く下のセルにも同じ規則で自動入力されました。
フラッシュフィルの使用例
電話番号のリストがあるとします。
隣接する列の先頭に市外局番の”011”だけ入力し、
フラッシュフィルを適応すると他の行にも
「-(ハイフン)」区切りを自動的に認識して入力してくれます。
同じ方法で市内局番を抜き出すことも可能です。
ほかにもこのようなリストからデータの結合や抽出が自動で行えます。
しかし、一番右の列で住所から市名を抜き取ろうとしても、データを[市]で区切るという判定が行われず、「住所から先頭3文字を抽出」という条件判定されています。
万全ではないので内容を確認しながら使用しましょう。
フラッシュフィル適応後、右にあるオプションで
適応済みの「変更されたセル数」や、
適応されなかった「空白セル数」が確認できます。
また適応の取りやめも「元に戻す」で選択できます。
-Excel MOS対策講座-(順次追加作成中)
MOS2016 もくじへ
MOS2016 エキスパートもくじへ
MOS365&2019 もくじへ
-VBA講座-
未作成
-関数の使い方-
VLOOKUP関数の使い方
MATCH関数の使い方
INDEX関数の使い方
IFS関数の使い方
CLEAN関数の使い方
AND OR NOT 関数の使い方
PHONETIC関数の使い方
XLOOKUP関数の使い方
-条件付き書式-
土日祝日に条件付き書式で色をつけろ!




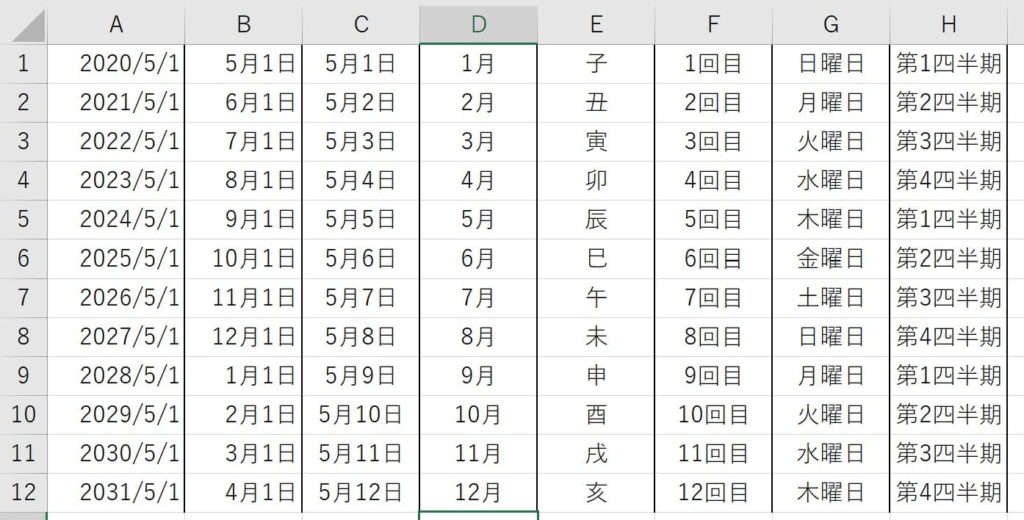
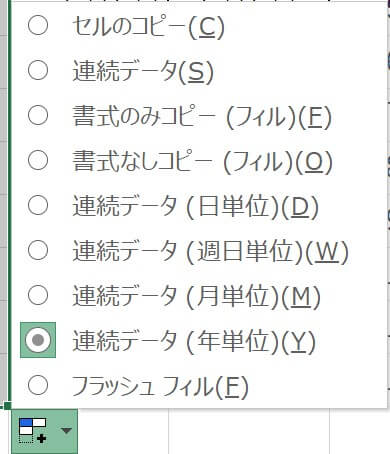











ショートカットキー
フラッシュフィル [Ctrl] + E