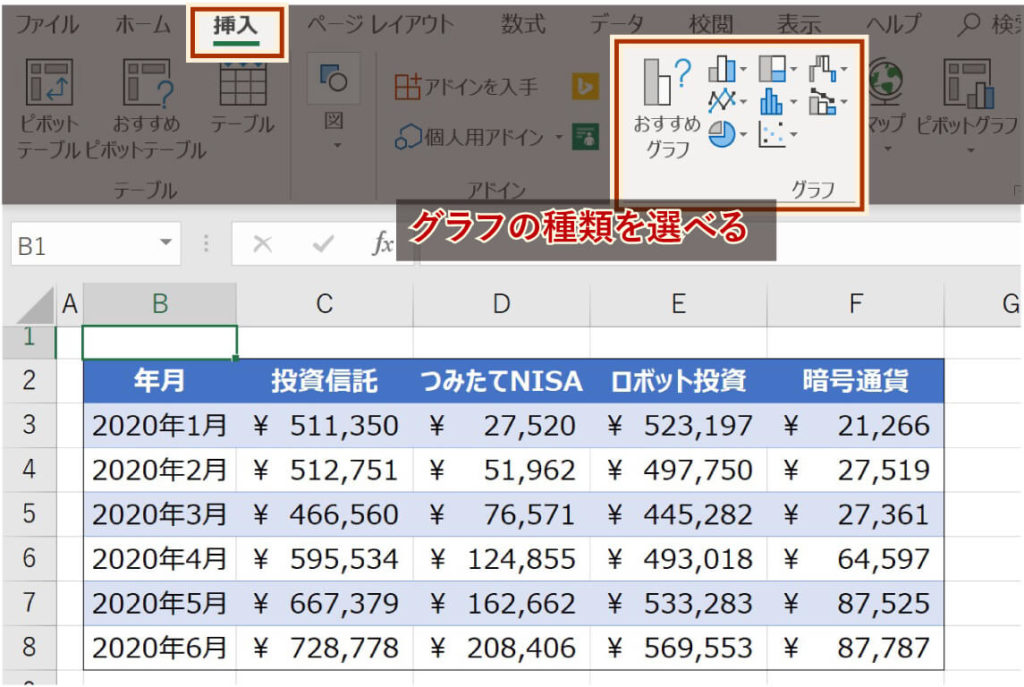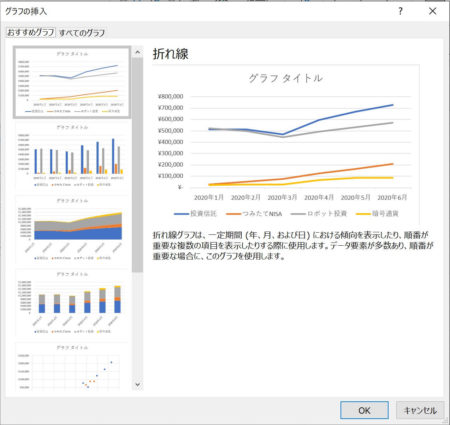画像をクリックして拡大表示できます
グラフを作成する
グラフの種類
視覚的にデータを確認するためのグラフを作成します。
挿入 → グラフ から選択します。
なお、「マップ」と「ピボットグラフ」については別記事にする予定です。
①おすすめグラフ
②縦棒/横棒グラフ
③折線/面グラフ
④円グラフまたはドーナツグラフ
⑤階層構造グラフ
⑥統計グラフ
⑦散布図またはバブルチャート
⑧ウォーターフォール、じょうごグラフ、株価チャート、等高線グラフ、レーダーチャート
⑨複合グラフ
どのようなグラフになるかはプレビュー表示されるので確認しながら選ぶと良いでしょう。
なお、グラフの元となるデータ範囲を選択しないで選択すると
EXCELが自動で範囲選択してデータ作成します。
希望の範囲にならない場合があるので
データを選択した状態にしてから作成しましょう。
おすすめグラフ(自動判別)
EXCELがデータ内容を自動的に読み取り、おすすめのグラフを表示します。
いくつか候補が表示されます。
気に入らなければ他の種類を選択するか、「すべてのグラフタブ」から選びましょう。
グラフ一例
多種多様なグラフから選べます。
表示したい内容に合わせて選びましょう。
ちなみに……
使いやすいグラフひとつである円グラフですが、
その中の3D円グラフは基本的に使用しないほうが良いでしょう。
遠近感の表現によりグラフの奥と手前で幅が異なります。
視覚的に表現するグラフが視覚的な錯誤を発生させては意味がありません。
3D表現がかっこよく見えてワイドショーなどで見かけることがあります。
しかし、見た人を騙す意図を持たない限りは使用を避けるのが無難です。
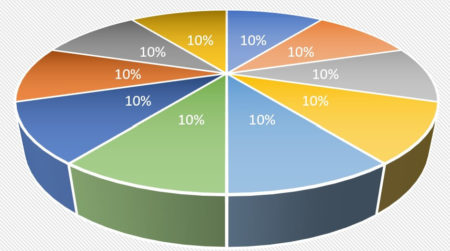
こんなグラフはゴミカスです。
作成例:積み上げ縦棒グラフを作成してみる
データ範囲を選択して
挿入 → 縦棒/横棒グラフの挿入 → その他の縦棒グラフ
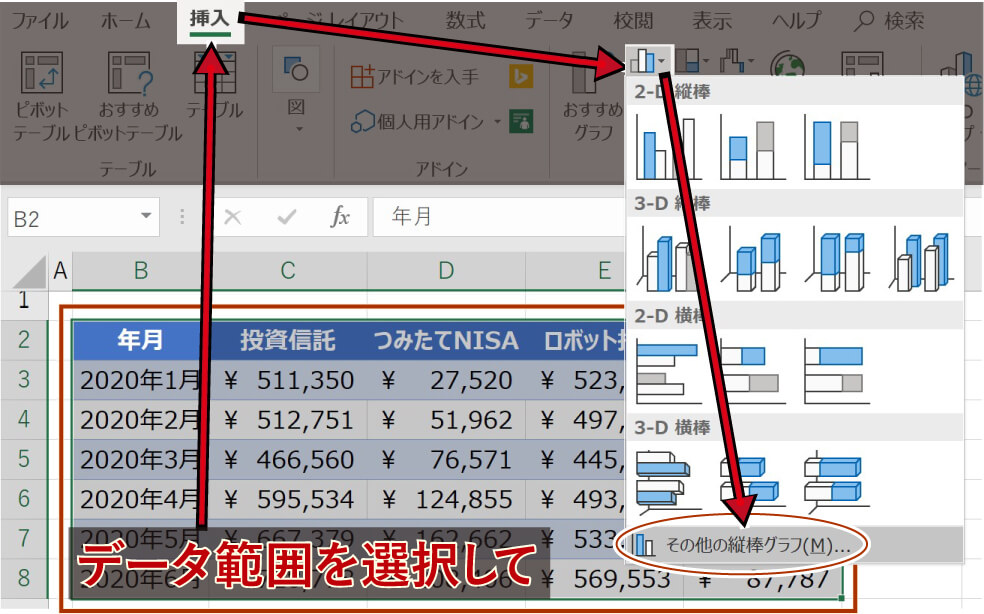
グラフの挿入ウィンドウが開くので、
縦棒 → 積み上げ縦棒 → プレビューの左側を選択 → OK
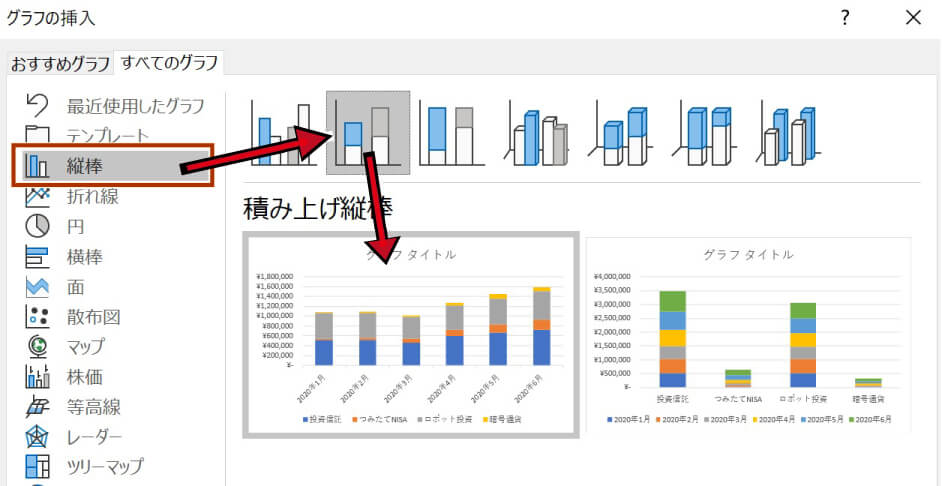
というわけで「積み上げ縦棒グラフ」を作成してみました。
グラフタイトルを削除し、横幅を少し広げています。
各項目の伸びと現在の総額が視認できるので良いかと思いました。
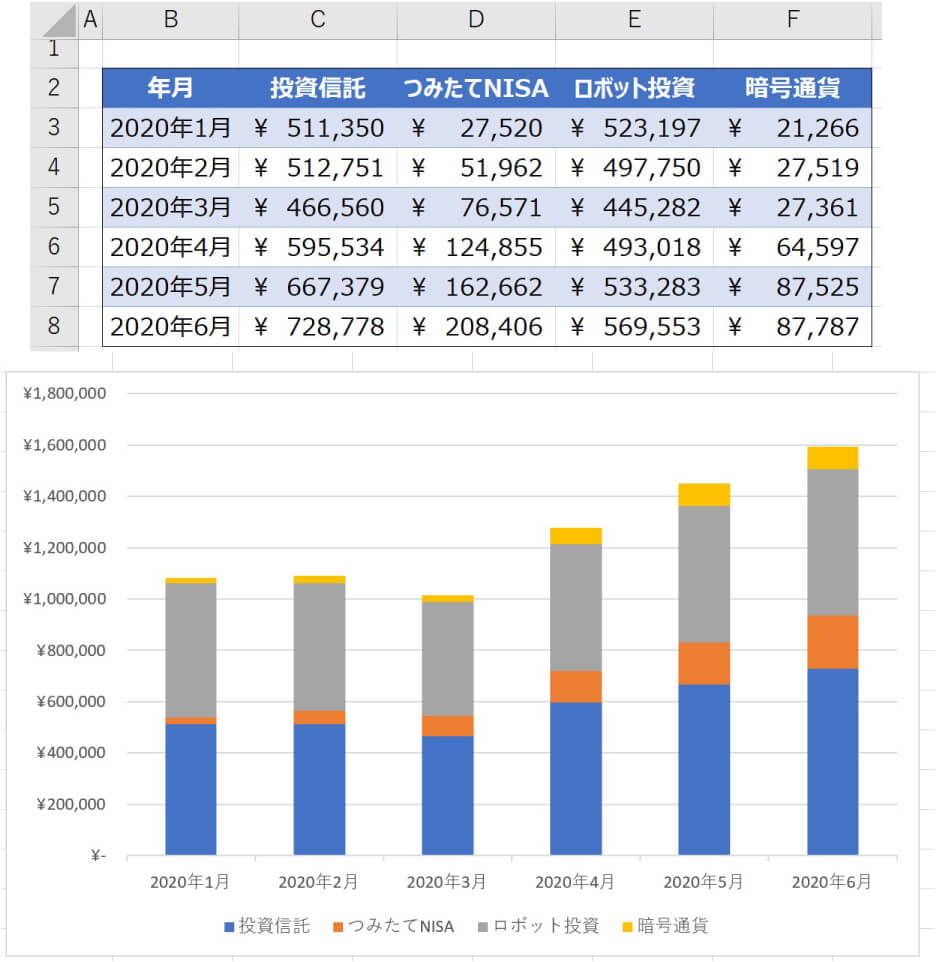
それではこのグラフをしばらく使用して、以降の解説を進めていきます。
クイック分析を使用するグラフ作成
MOSでの出題項目としては「クイック分析を使用してデータを分析する」と大層な書き方になっていますが、実際の内容はグラフの自動生成です。
グラフをクイック分析から作る
グラフの元となる表を範囲選択します。
すると右下に[クイック分析]アイコンが表示されるのでそれをクリック。
小窓が開くので「グラフ」を選択してグラフの種類を選択します。

グラフの種類にマウスカーソルを乗せるとプレビューしてくれます。
ここでもグラフの種類は「積み上げ」を選んでみました。
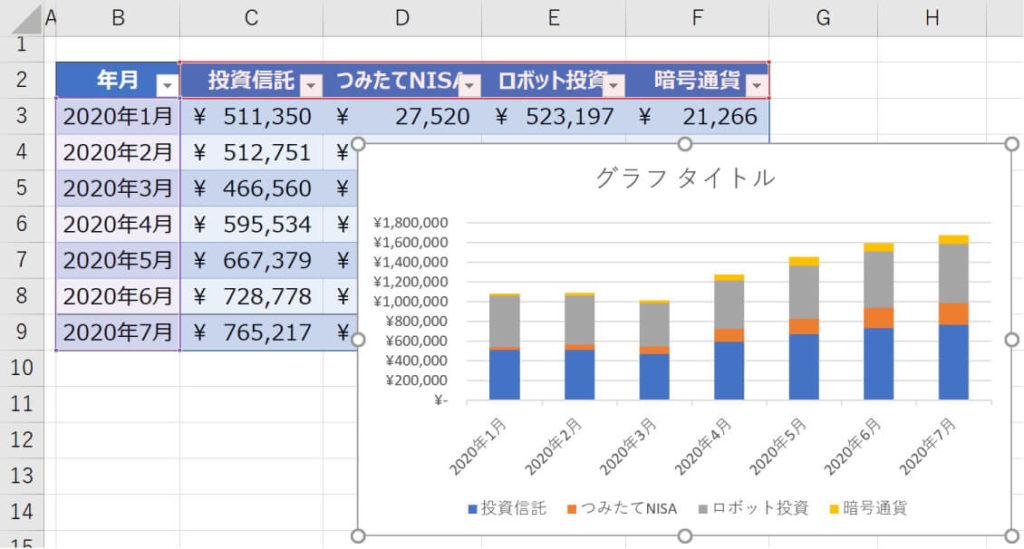
余計な設定などをせずともすぐに作成できるので便利ですね。
-Excel MOS対策講座-(順次追加作成中)
MOS2016 もくじへ
MOS2016 エキスパートもくじへ
MOS365&2019 もくじへ
-VBA講座-
未作成
-関数の使い方-
VLOOKUP関数の使い方
MATCH関数の使い方
INDEX関数の使い方
IFS関数の使い方
CLEAN関数の使い方
AND OR NOT 関数の使い方
PHONETIC関数の使い方
XLOOKUP関数の使い方
-条件付き書式-
土日祝日に条件付き書式で色をつけろ!