TEXTJOIN関数とCONCAT関数、CONCATENATE関数を紹介しています。
MOS2016では
CONCATENATE関数が学習範囲、
MOS365&2019では
CONCAT関数とTEXTJOINが学習範囲となります。
使い勝ってからすると
TEXTJOIN関数が上位互換の関数となるので
実務ではこちらを覚えたほうが良いでしょう。
画像をクリックして拡大表示できます
CONCATENATE 関数の使い方
使用例
CONCATENATE関数は複数の文字列を結合させてひとつの文字列をする機能です。
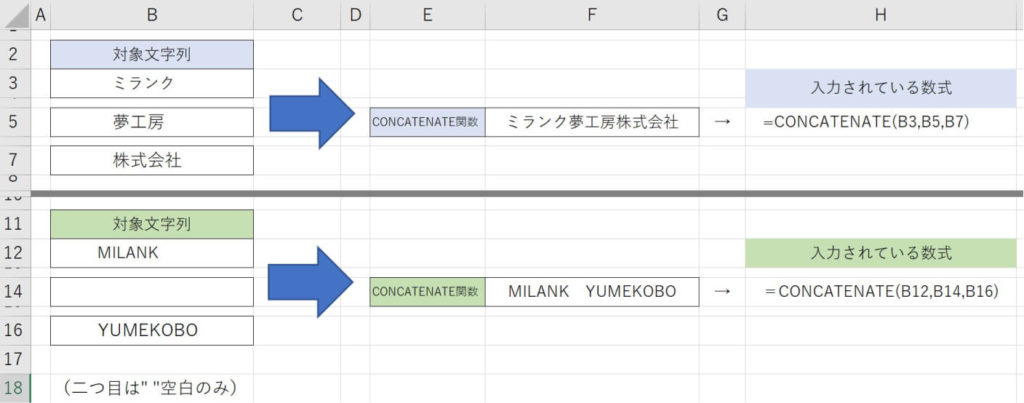
例えばこの場合、上段では「ミランク」「夢工房」「株式会社」を結合し、
ひとつの言葉としての「ミランク夢工房株式会社」が作成されています。
関数の引数
=CONCATENATE(文字列1,文字列2,……)
文字列
文字列の入力されているセルを個別指定(””で囲んで直接入力も可能)
最大255個まで入力可能
この文字列の引数は単一セルしか指定できません。
たとえばB3〜B5を指定したい場合は
=CONCATENATE(B3,B4,B5)というように
一つずつセルを指定する必要があります。
そんな関数を範囲選択できるようにしたのが
次のCONCAT関数です。
CONCAT関数の使い方
使用例
先程の関数と同じで文字列の結合を行う関数であることは変わりません。
一応先ほどと同じような使い方をしてみましょう。

作成される文字は変わりません。
ただ、CONCAT関数では範囲選択で指定可能です。
余計な範囲も指定していますが、
入力値が””(NULL)なので影響はありません。
実務では無駄なセルは指定しないほうが無難ではありますが。
関数の引数
=CONCAT(文字列1,文字列2,……)
文字列
文字列の入力されているセルを指定
(範囲指定可能・””で囲んで直接入力も可能)
最大255個まで入力可能
こちらの関数は範囲指定が行えます。
たとえばB3〜B5を指定したい場合は
=CONCAT(B3:B5)というように指定できます。
TEXTJOIN関数
使用例
先の2つの関数と同じ使い方ができます。
TEXTJOIN関数の大きなポイントは区切り文字が使用できることです。
区切り文字が入ることで、例えば郵便番号や電話番号が分割して入力されている場合に”-”を区切り文字として使用することで1つのデータとして結合することができます。
区切り文字を空白にすれば、
CONCAT関数と同じ結果を求めることも可能です。

そしてもう一つの違いが空白のセル(何も入力されていなセル)を
無視するか否かを選択できます。
もし空白のセルを無視しなければ、上の画像のF11のセルのように
空白のセルの分だけ区切り文字の”-”が追加されることになります。
また、この関数でも文字列の指定は範囲指定が可能です。
関数の引数
=TEXTJOIN(区切り文字,空のセルは無視,テキスト1,テキスト2,……)
区切り文字
テキスト間の区切り文字をセルか直接入力で指定。
「””」で区切り文字なしにもできる。
空のセルは無視
無視ならTRUE(または1)、無視しないならFALSE(または0)を指定
(AND,OR,NOT関数などの論理式も使える)
テキスト
文字列の入力されているセルを指定
(範囲指定可能・””で囲んで直接入力も可能)
設定要素が増え、関数の引数設定が増えていますが
基本的な機能は先の2つと変わりません。
融通がきく範囲が増えている分、
この関数を覚えてしまえば先の2つの関数は使うこともないでしょう。
-Excel MOS対策講座-(順次追加作成中)
MOS2016 もくじへ
MOS2016 エキスパートもくじへ
MOS365&2019 もくじへ
-VBA講座-
未作成
-関数の使い方-
VLOOKUP関数の使い方
MATCH関数の使い方
INDEX関数の使い方
IFS関数の使い方
CLEAN関数の使い方
AND OR NOT 関数の使い方
PHONETIC関数の使い方
XLOOKUP関数の使い方
-条件付き書式-
土日祝日に条件付き書式で色をつけろ!






