なぜかMOS365&2019ではダイアログボックスからの
セルの書式設定が学習範囲なので改めて説明です。
今までの記事で解説した部分は過去記事もご参考ください。
セルの書式設定とは
以前の記事↓で紹介した内容のように基本的には見た目の調整になります。
https://milank.jp/excel-mos-b-7-cells-style/データベース的な使用を考えている場合は「表示形式」の「分類」については初期段階でしっかり設定するべきです。
同じ「100」でも文字列と数値の設定が混同しているとVLOOKUPでの検索で該当なしのエラーになることがあります。
そんなセルの書式適応をリボンメニューではなく、
ダイアログボックスから行おうというのが今回の記事になります。
表示形式
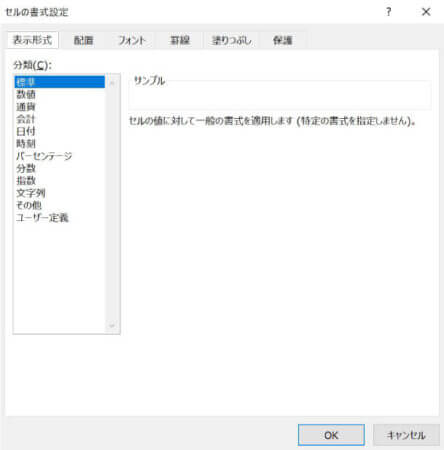
セルに入力されたデータの分類を設定します。
住所→文字列 年月日→日付 など
入力内容に合わせて設定します。
表を作っている場合、数値や文字列が混同しないように注意しましょう。
これを守らないとVLOOKUP関数やXLOOKUP関数でエラーになります。
数値の「1」を、文字列の「1」で検索してもヒットしません。
なお、すでに入力されている
「文字列の1」を「数値の1」に設定し直した場合、
設定しただけではVLOOKUP関数の検索結果は訂正されません。
エラー表示が出るのでそこから訂正するか、
対象セルをダブルクリック(または[F2])→[Enter]で文字を再定義させます。
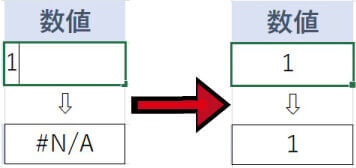
ちなみに↑の右の画像で、「上の段の1」と「下の段の1」の表示位置が少しずれています。これは「下の段の1」が”文字列”で定義されているためです。
この検索結果をさらに別の関数で参照したりする場合は要注意です。
配置
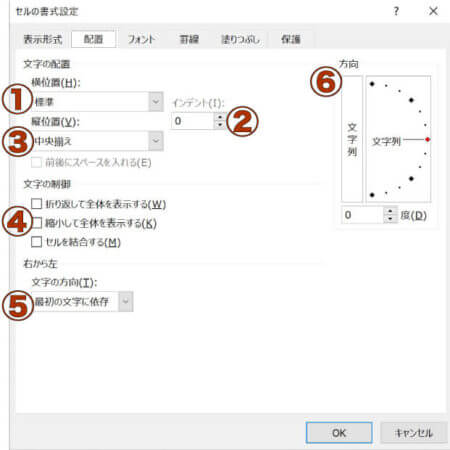

①横位置
文字の縦方向の位置調整を行います。
特殊なものでは「繰り返し」はセルの中に入力した文字を可能なだけ繰り返し表示します。
「選択範囲内で中央」はセル結合を行わずに表示位置を中央に設定できるので便利です。
②インデント
文字の位置を一文字単位でずらします。
説明の箇条書きなどで先頭をずらすことで
段落的な階層表現に使用することができます。
③縦位置
文字の縦方向の位置調整を行います。
「両端揃え」と「均等割り付け」は
文字の向きが縦のときに効果があります。
④文字の制御
セルの大きさに対して文字がはみ出すときの表示方法を選択します。
「セルを結合する」は複数セルを選択した状態でチェックを入れるとセル結合を行います。
⑤右から左
エクセルの謎機能のひとつ。
その実態は、入力言語がアラビア語などの文字の流れが「右から左」の言語に対してのみ機能します。
戦前の日本語表現のために使用できるかというと、日本語に対しては機能しないので無意味です。
⑥方向
文字の向きを設定します。
斜めに文字の向きを設定したり、
縦向きにする場合はこちらで設定します。
フォント
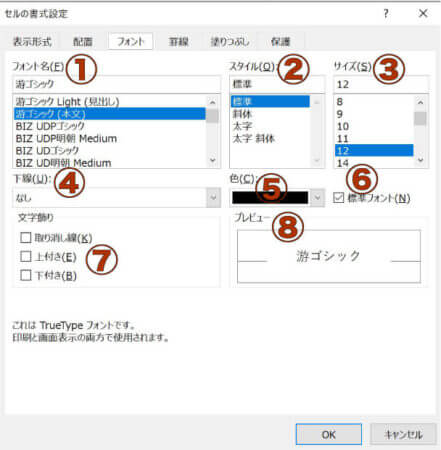

①フォント
文字の書体であるフォントを設定します。
多数のフォントがあるので適したもの選びます。
なお、フォントによっては斜体に対応していないものもあります。
②スタイル
文字を太字や斜体にします。
なお、ここでの太字は”フォントを重ねて表示させることで擬似的に太字を表現”しています。
フォントによっては太字専用のフォントが用意されていることもあります。デザイン的な要素を重要視するのであればそのようなフォントを使用しましょう。
③サイズ
文字のサイズを変更します。
セル大きさと文字のはみ出しに
気をつけて設定しましょう。
④下線
下線の表示を設定します。
「(会計)」は、セル幅いっぱいに下線を表示させ、
そうでないものは文字の下にのみ下線を表示します。
⑤色
文字の色を設定します。
背景色に合う色合いにしましょう。
⑥標準フォント(設定リセット)
このチェックを入れるとフォント設定がリセットします。
外すと設定が戻るかというと、そうなってはくれません。
気をつけましょう。
⑦文字飾り
取り消し線や上付き下付きの設定を行います。
⑧プレビュー
各種設定の変更はこちらで確認できます。
罫線
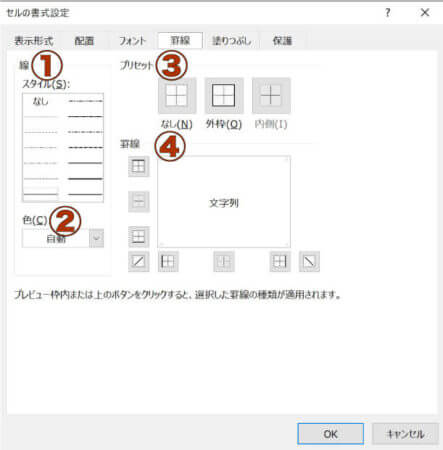
セルまわりに引く罫線を設定します。
「①線」で線の種類を選択し、「②色」で線の色を選択。
「③プリセット」で罫線の一括設定を行うか、「④罫線」から選択して一本ずつ設定することができます。
塗りつぶし
「①背景色」から塗りつぶし色を選択します。「塗りつぶし効果」でグラデーションも設定できます。
塗りつぶしに被せるドットや斜線も設定できます。「②パターンの色」を選んで「③パターンの種類」から選んで設定します。
保護
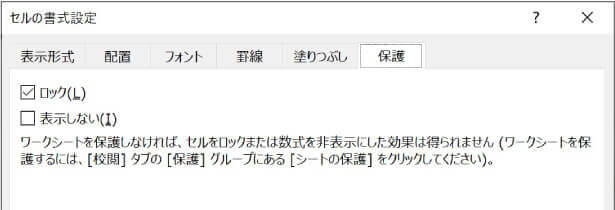
この機能は「シートの保護」を有効にしないと効果はありません。
「ロック」にチェックを入れるとセルの編集ができなくなります。
「表示しない」にチェックを入れると数式が表示されなくなります。
シートの保護はパスワードを設定することもできます。
これにより編集されたくない場所をロックしたり、
他の人に知られたくない計算方法を非表示にすることができます。
シートの保護を行うには
対象のシートを右クリックし「シートの保護」を選択して適応します。
入力されているはずの「=VLOOKUP〜」が表示されていません。
これが「表示しない」の効果です。

解除する場合はシートを右クリックし、「シートの保護」の部分が「シート保護の解除」に変化しているのでそれを選択します。
なお、パスワードを設定した場合は当然ながら解除にもパスワードが必要です。

-Excel MOS対策講座-(順次追加作成中)
MOS2016 もくじへ
MOS2016 エキスパートもくじへ
MOS365&2019 もくじへ
-VBA講座-
未作成
-関数の使い方-
VLOOKUP関数の使い方
MATCH関数の使い方
INDEX関数の使い方
IFS関数の使い方
CLEAN関数の使い方
AND OR NOT 関数の使い方
PHONETIC関数の使い方
XLOOKUP関数の使い方
-条件付き書式-
土日祝日に条件付き書式で色をつけろ!


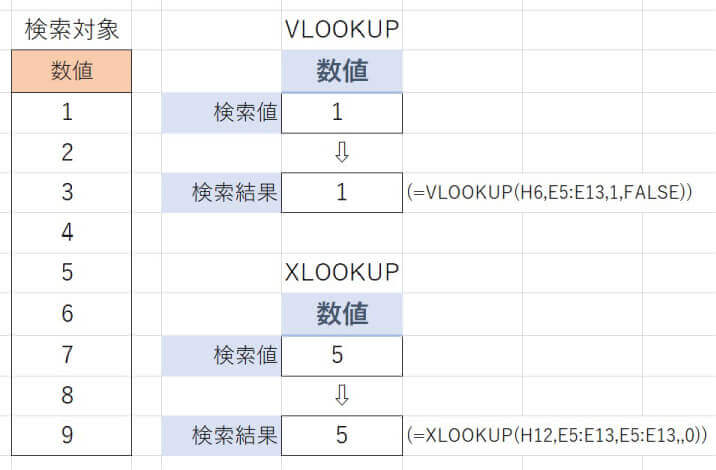







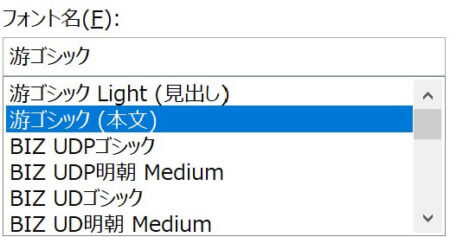
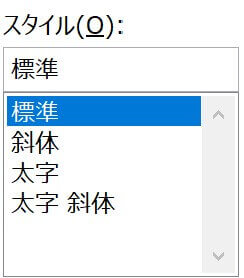







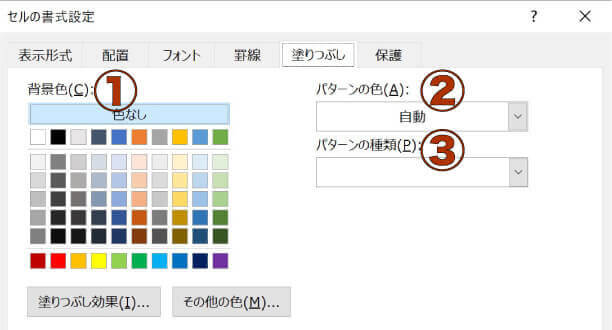








ショートカット
[Ctrl]+「1」(テンキーではなくQの上の1です)