画像をクリックして拡大表示できます
印刷の設定画面へ
印刷設定の画面には
リボンの「ファイルタブ」から
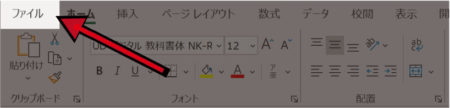
印刷を選択
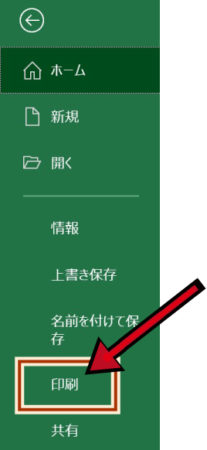
これで印刷設定画面に移動します。
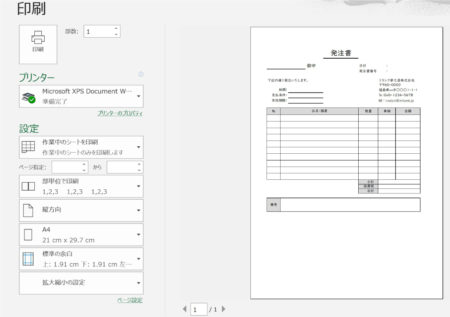
印刷設定を行う
プリンターのプロパティが設定できますが
そちらの設定は基本的にエクセルとは独立した設定です。
基本的にエクセルの設定だけを操作して
プレビュー通りに印刷しないちぐはぐな設定にしないように
注意しましょう(プリンターによって設定は異なります)
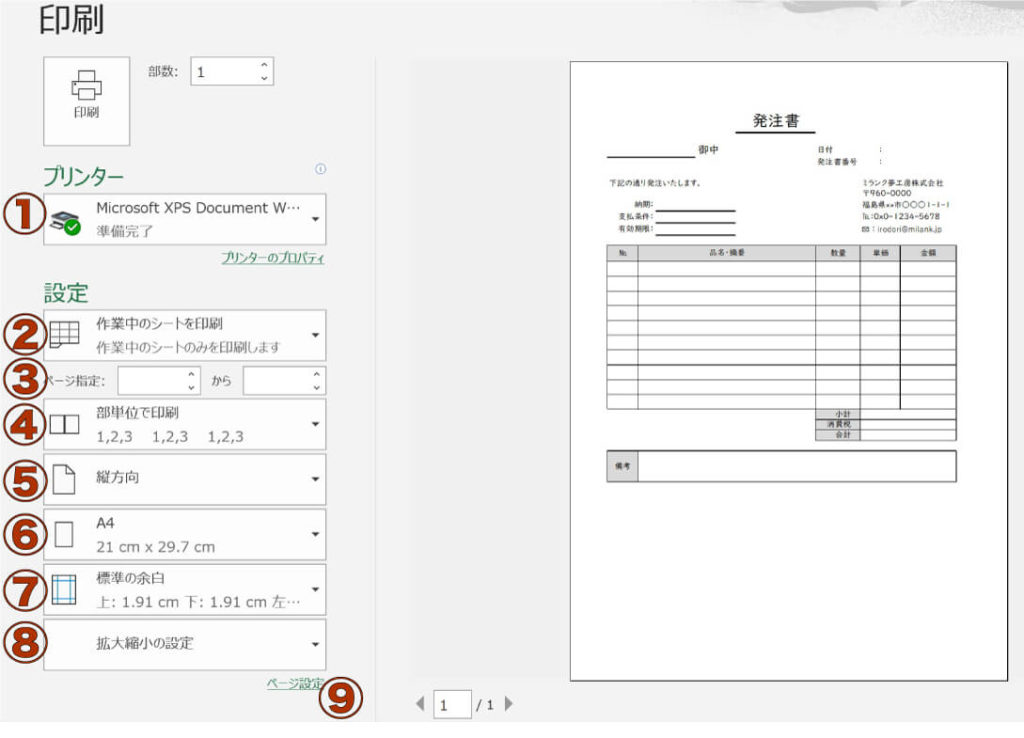
①プリンター設定
接続しているプリンターを選択・設定します。
プリンターを接続していなくても
PDFファイル・XPSファイルとして
保存することができます。
これにより、エクセル→PDF化→メールに添付して送信
といった電子書類としてのやり取りにも対応できます。

②印刷範囲設定
印刷範囲を設定します。
”作業中のシート”、”ブック全体”、”選択した部分を印刷”
を選択できます。

③ページ指定
印刷が複数ページになり、特定のページを印刷したい場合はここで指定します。”3〜6ページ”は指定できますが、”3ページと5ページ”といった間の空いた印刷には対応していないのでその場合は何回かに分けて印刷しましょう。

④印刷順序の設定
複数ページで印刷する会議用資料などで
ホチキス止めして配布したい事があるかと思います。
その際はここで”部単位で印刷”を選択すると便利です。

⑤用紙の向き設定
用紙に印刷する向きを設定します。
用紙の印刷向きはここで設定します。

プリンターのプロパティで印刷向きの設定もありますが
基本そこでは設定しません。
エクセルの設定とちぐはぐになって印刷プレビュー通りに
印刷されなくなることがあります。
⑥用紙サイズ設定
用紙サイズを設定します。
設定してもプリンターの給紙設定によっては
目的の用紙で印刷しないこともあります。
その場合はプリンターのプロパティで給紙設定をします。
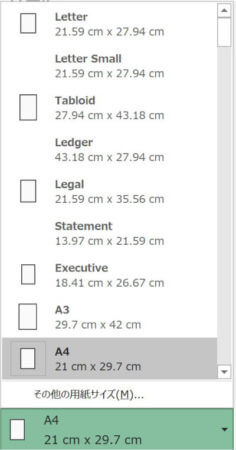
⑦余白の設定
上下左右の余白を設定します。
印刷したいデータの範囲が広く、
用紙ギリギリまで印刷したい場合は「狭い」を選択したりします。
パンチ穴を考慮して印刷をずらしたい場合などはここから設定しましょう。
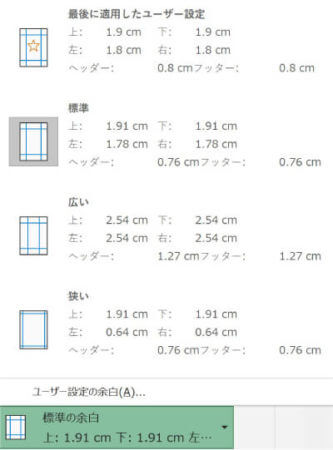
⑧拡大縮小の設定
一枚の用紙に印刷したいのに複数ページに分割されてしまう場合など
ここで設定します。印刷プレビューを確認しながら設定しましょう。
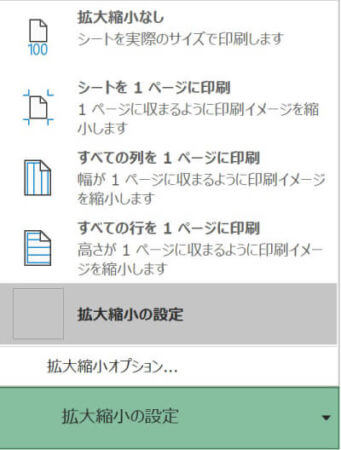
⑨ページの設定
ここまで説明した設定のほとんどはここから設定できます。
以前のエクセルを操作している方などはこちらからの設定が
一括で操作できるので便利です。

-Excel MOS対策講座-(順次追加作成中)
MOS2016 もくじへ
MOS2016 エキスパートもくじへ
MOS365&2019 もくじへ
-VBA講座-
未作成
-関数の使い方-
VLOOKUP関数の使い方
MATCH関数の使い方
INDEX関数の使い方
IFS関数の使い方
CLEAN関数の使い方
AND OR NOT 関数の使い方
PHONETIC関数の使い方
XLOOKUP関数の使い方
-条件付き書式-
土日祝日に条件付き書式で色をつけろ!






