タイトルと内容がつながりづらい項目が続きますが、
とりあえず公式の項目名そのままで続行します。
画像をクリックして拡大表示できます
複数の言語に対応した表示形式でデータを表示する
MOS試験の学習要項をそのまま持ってきていますが
非常に語弊のある題名です。
正しくは「特定の表示言語に合わせた表示形式を設定する」といったところでしょうか。
セルの書式設定で”日付”、”時刻”、”その他”で”ロケール(国または地域)”を変更できます。

”日付”から年月日の表示をアメリカ準拠にしたり、
”その他”からアメリカの郵便番号である「Zip Code +4」を設定したりできます。

なお、設定して「OK」をして、再度セルの書式設定を開くと
全然違う国と種類が選択されていたりします。
↑を再度開くと↓のようになります。

書式設定はわりとこのようなバグ?が存在しています。
旧バージョンからこんな感じです。
最新バージョンでもあまり使用されない機能なのか修正されません。
セルのデータが正しく表示されていればよいのですが…。
ほかの言語の通貨書式を適用する
ホームタブ → 通貨表示形式 → (各通貨から選択)
(”その他の通貨表示形式”を選択すると”セルの表示設定”が開きます)

このまま設定すると小数点以下2桁が表示されます。
通貨によっては普通なのかもしれませんが、
円表示では不自然です。
小数点以下の表示桁数の調整を実施しましょう。
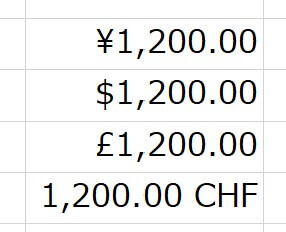
セルの表示設定かリボン内メニューなどから桁数調整を行いましょう。
また、他の通貨記号を使用したい場合も同じように、
セルの書式設定の通貨記号から選択します。

本文や見出しのフォントに対する複数のオプションを管理する
見出しと本文のフォントを別に設定することができます。
ページレイアウト → フォント → フォントのカスタマイズ

「新しいテーマのフォントのパターンの作成」ウィンドウが開きます。
日本語文字用フォントがセルや表の文字に適応されます。
英数字用のフォントの反映対象がわかりにくかったのですが、
図形などの中に英数字を入力した場合に設定対象になります。

なお、ここでの設定が反映されるのはフォント設定で「カスタムフォント」から選んで設定したセルは対象外になります。
その上の「テーマのフォント」から選んでいる場合はフォントテーマが適応されます。

また、「見出し」と「本文」が適切に判断されていない場合も
対象セル等を選択し、こちらから設定しましょう。
-Excel MOS対策講座-(順次追加作成中)
MOS2016 もくじへ
MOS2016 エキスパートもくじへ
MOS365&2019 もくじへ
-VBA講座-
未作成
-関数の使い方-
VLOOKUP関数の使い方
MATCH関数の使い方
INDEX関数の使い方
IFS関数の使い方
CLEAN関数の使い方
AND OR NOT 関数の使い方
PHONETIC関数の使い方
XLOOKUP関数の使い方
-条件付き書式-
土日祝日に条件付き書式で色をつけろ!






