画像をクリックして拡大表示できます
アウトラインとは
データをグループ化することで、
グループごとに折りたたみと展開を行えます。
レベル分けされており重ねてグループ化も行えます。
アウトライン上の[-]か[+]をクリックすると展開と折りたたみが行われます。
アウトラインの設定方法
グループ化は対象を選択した状態で
リボンから データ → グループ化 を選択します。
選択範囲は「折りたたんだ時に見えなくなる部分を選択」します。
セルを選択していた場合は、「行」と「列」のどちらをグループ化するか選択ウィンドウが開きます。
それに対して行か列をまとめて複数選択した場合は
「グループ化」をクリックすると即適応されます。
適応後の状態はこちら↓
アウトラインを自動作成する
小計や合計などが適切に作られている場合、
自動判断によりアウトラインをエクセルに任せて設定することができます。
自動作成を使用できない場合は薄い灰色の文字になり選択できません。
使用する場合は表の一部を選択した状態でリボンから
データ → 「グループ化」右の▼ → アウトラインの自動作成
「上・下半期計」や「第○班計」等を自動判別し
アウトラインが設定されました。↓
アウトラインに表示されている1〜3はレベルです。
表示深度のようなものです。今回の例ではレベル3で上の画像のように全表示になります。
行列共にレベル2、レベル1にすると次のように表示が変わります。
グループ解除
グループ化の解除を行う場合は「グループ化の対象範囲を選択」してからグループ解除を選択します。
また、解除の際にグループが折りたたまれていると、
非表示状態で解除されます。
すべてのグループ解除を行う場合は表の一部を選択した状態で
グループ解除右の▼ → アウトラインのクリア を選択
この場合は折りたたんで解除しても非表示にならずに
対象すべてが表示状態で解除になります。
-Excel MOS対策講座-(順次追加作成中)
MOS2016 もくじへ
MOS2016 エキスパートもくじへ
MOS365&2019 もくじへ
-VBA講座-
未作成
-関数の使い方-
VLOOKUP関数の使い方
MATCH関数の使い方
INDEX関数の使い方
IFS関数の使い方
CLEAN関数の使い方
AND OR NOT 関数の使い方
PHONETIC関数の使い方
XLOOKUP関数の使い方
-条件付き書式-
土日祝日に条件付き書式で色をつけろ!




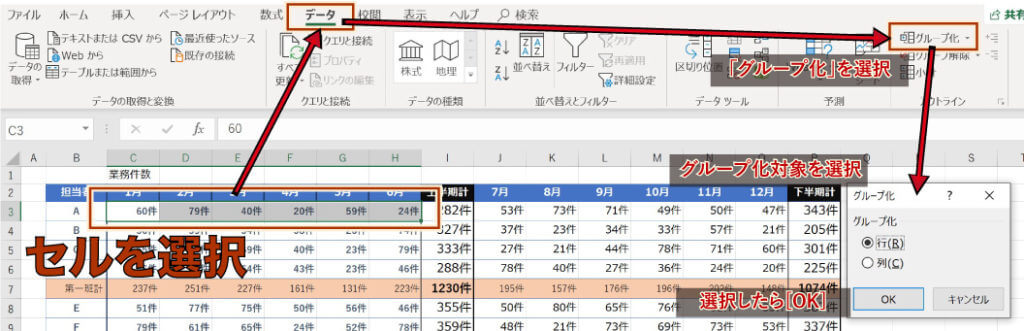
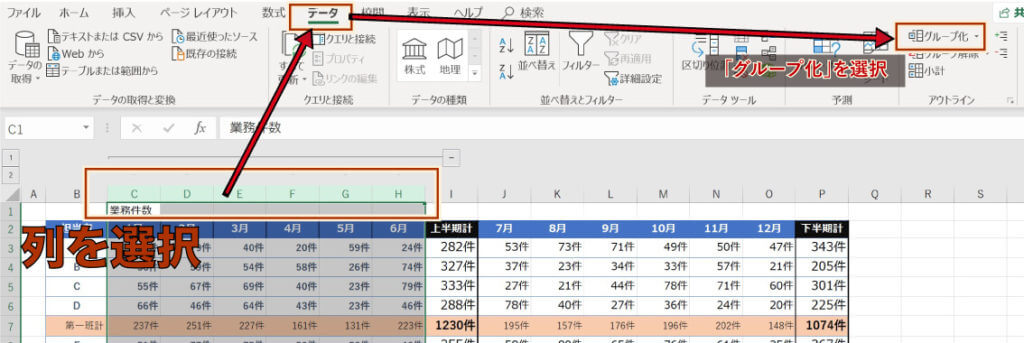
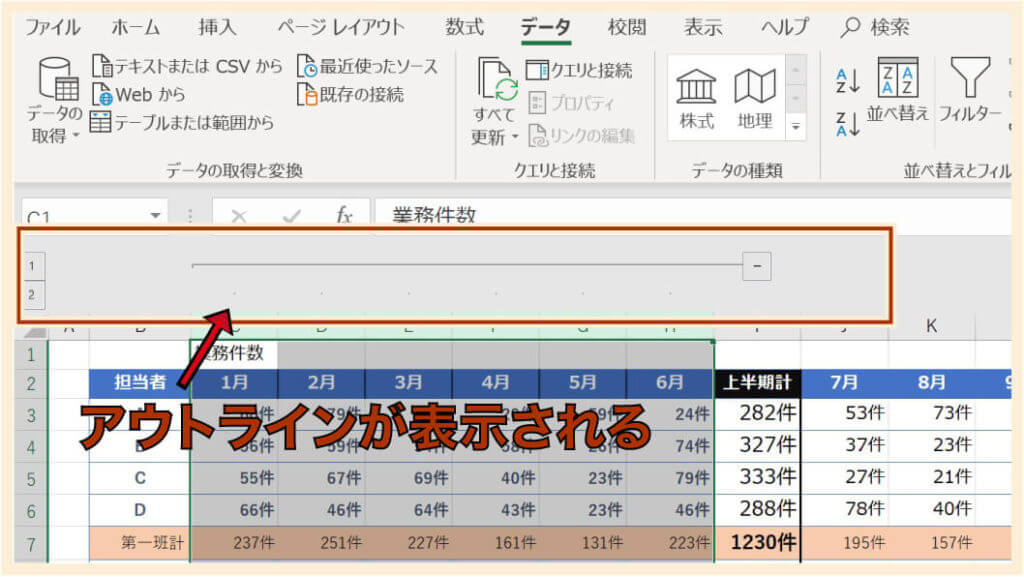
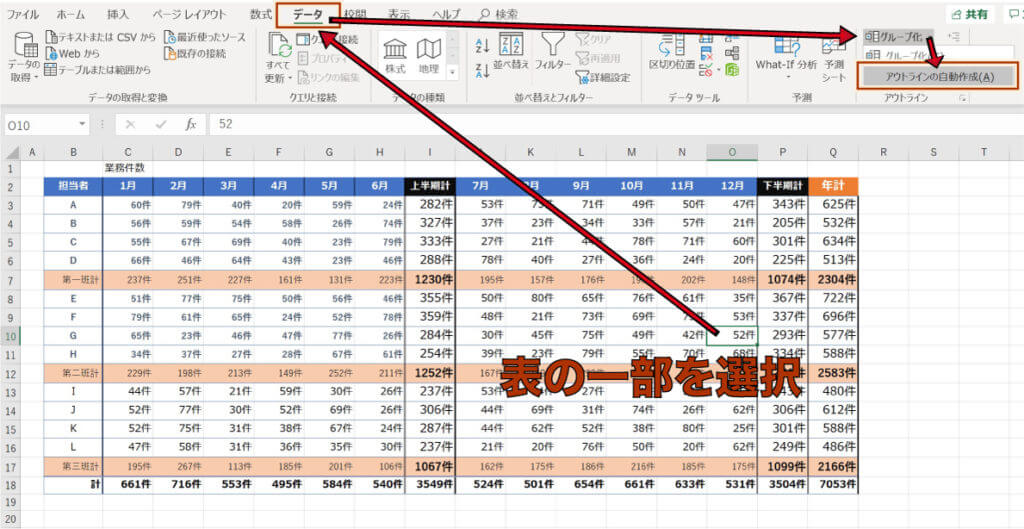
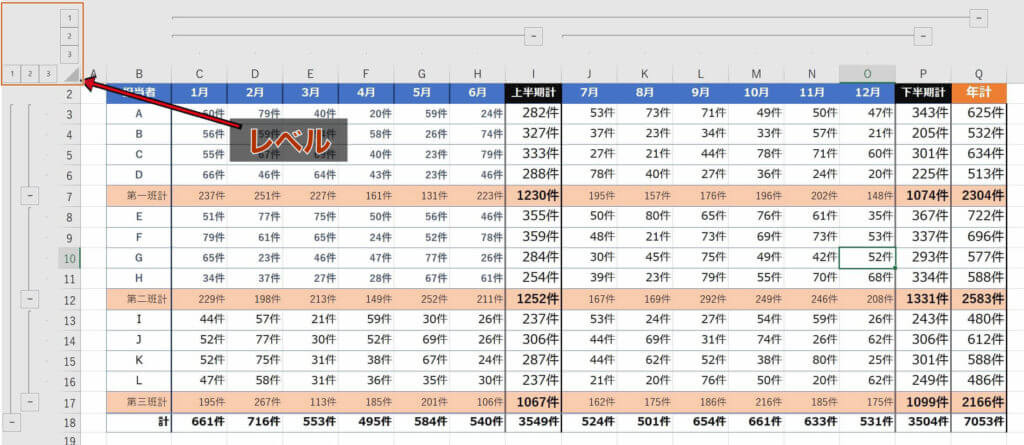

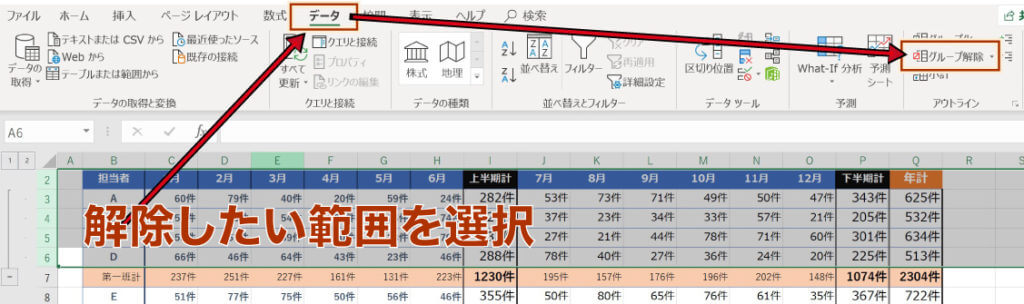
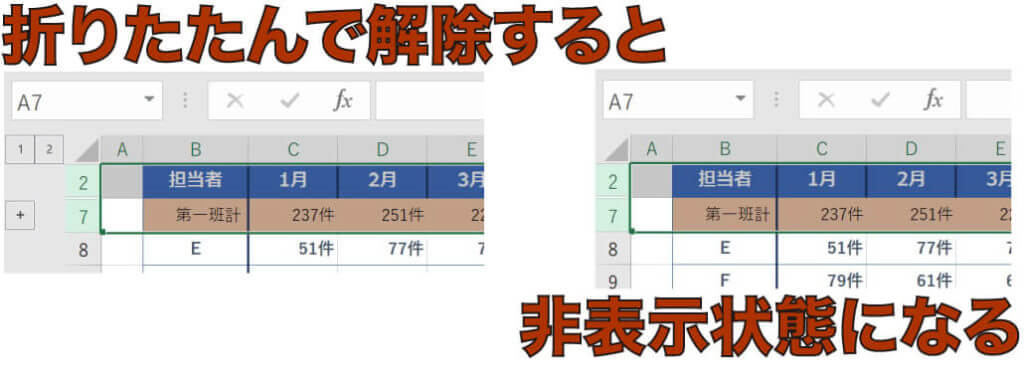






ショートカットキー
グループ化 [Shift] + [Alt] + [→]
グループ解除[Shift] + [Alt] + [⇠]