エクセルにあらかじめ設定されているテーマを変更することができます。
グラフを作成や図形を使用する際に、テーマによってデフォルトの色合いが異なります。
エクセル全体で色の組み合わせを一括変更・修正を行う際に使用します。
画像をクリックして拡大表示できます
ユーザーの色の書式を作成する
図形や塗りつぶしの初期設定を変える
どこにどの色が反映されるのか非常にわかりにくいテーマ色。
塗りつぶしなどで最初に設定表示される色が変わります。

”塗りつぶし”や”文字色”に「テーマ色」の「アクセント1〜6」が使用されます。
また、”テーブルとして書式設定”に「テキスト/背景」の「濃色」「淡色」が使用されます。
設定の方法
ページレイアウトタブ → 配色 → 色のカスタマイズ
(officeに標準装備のテーマ色も選択できます)

”テーマの新しい配色パターンを作成”ウインドウで
各テーマ色を設定できます。
設定したら「名前」を設定して「保存」

登録した配色は”ユーザー定義”として別段表示されます。

編集・削除する際は、作成した”ユーザー定義”を右クリックして行えます。

ユーザー設定のテーマを作成する
上の「配色」に続いて、「フォント」と「効果」を同じ様に設定し、
これをひとまとめで「テーマ」として登録することです。
まずは「フォント」と「効果」の設定について簡単に書いていきます。
「フォント」の設定
開いているエクセルファイル全体で設定されるので
標準設定のフォント以外を使用したい場合は
設定抜けをおこさないように、ここで設定しましょう。
ページレイアウトタブ → フォント → 各フォントから選択

英数字と日本語、見出しと本文で個別設定を行う場合は
「フォントのカスタマイズ」から行います。

「効果」の設定
どこのなんの効果だよって思ったこの項目。
図形を設定した後のこの項目が変わります。
図形を選んだ状態で
書式タブ → テーマスタイル

ここのテーマスタイルで選択した図形に対する「効果」が
一括設定されます。
あくまでテーマとして設定したものが対象なので、
個別に「図形の効果」を設定した図形には効果が適応されません。

「テーマ」を保存する・参照する
ここまで「配色」「フォント」「効果」を設定しました。
これらをひっくるめて一つの「テーマ」として保存します。
ページレイアウトタブ → テーマ → 現在のテーマを保存

保存方法はエクセル外のファイルとして保存することになります。
ファイル名と保存先を選択して保存します。
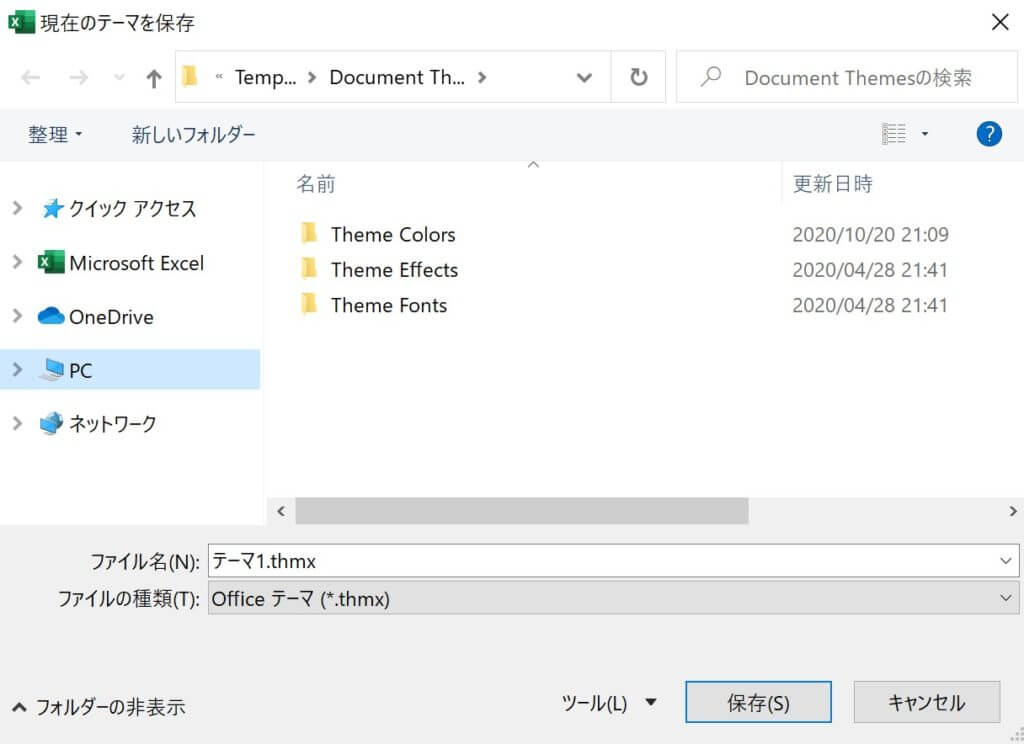
保存しておいたテーマを開く場合は
「テーマの参照」を選択

保存しておいたテーマを選択して開くことで適応されます。
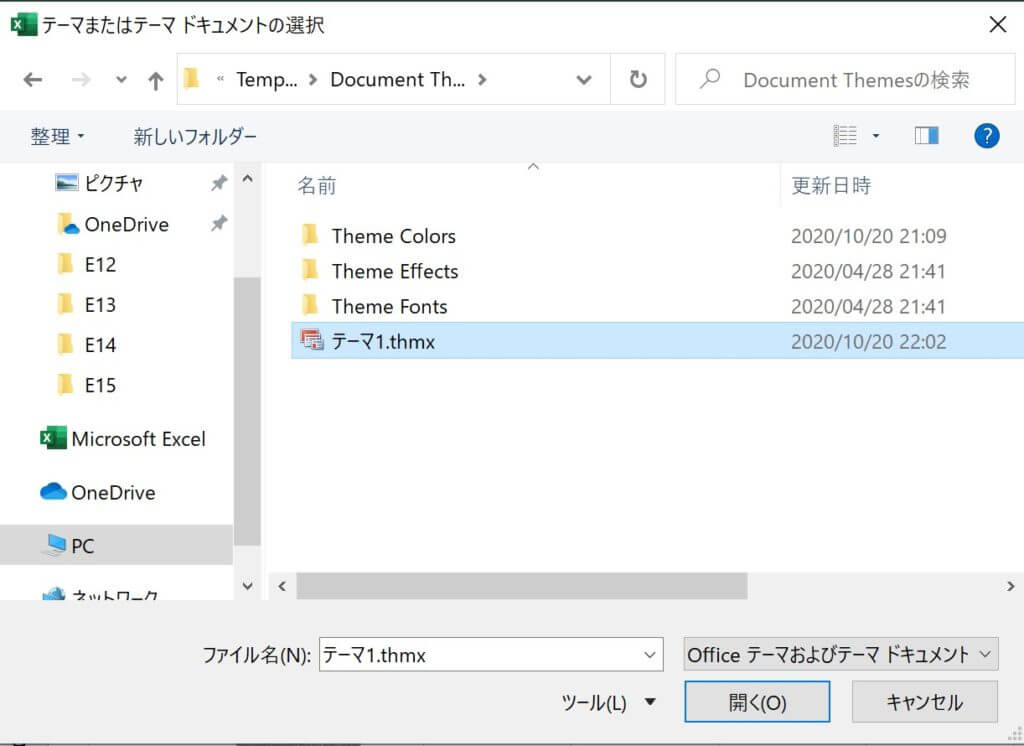
なお、パソコン環境によるかもしれませんが、
”保存で最初に開くフォルダ” と ”参照で最初に開くフォルダ” が
違うところになっています。
「保存したはずなのに無くなっている!」なんて慌てない様に
気をつけてくださいね。
-Excel MOS対策講座-(順次追加作成中)
MOS2016 もくじへ
MOS2016 エキスパートもくじへ
MOS365&2019 もくじへ
-VBA講座-
未作成
-関数の使い方-
VLOOKUP関数の使い方
MATCH関数の使い方
INDEX関数の使い方
IFS関数の使い方
CLEAN関数の使い方
AND OR NOT 関数の使い方
PHONETIC関数の使い方
XLOOKUP関数の使い方
-条件付き書式-
土日祝日に条件付き書式で色をつけろ!






