前回、その他の記事で紹介した”条件付き書式”を修正、削除、優先順位の設定を行える管理画面について紹介していきます。
画像をクリックして拡大表示できます
条件付き書式の管理画面
条件付き書式ルールの管理画面の開き方
リボンタブから
ホームタブ → 条件付き書式 → ルールの管理 を選択
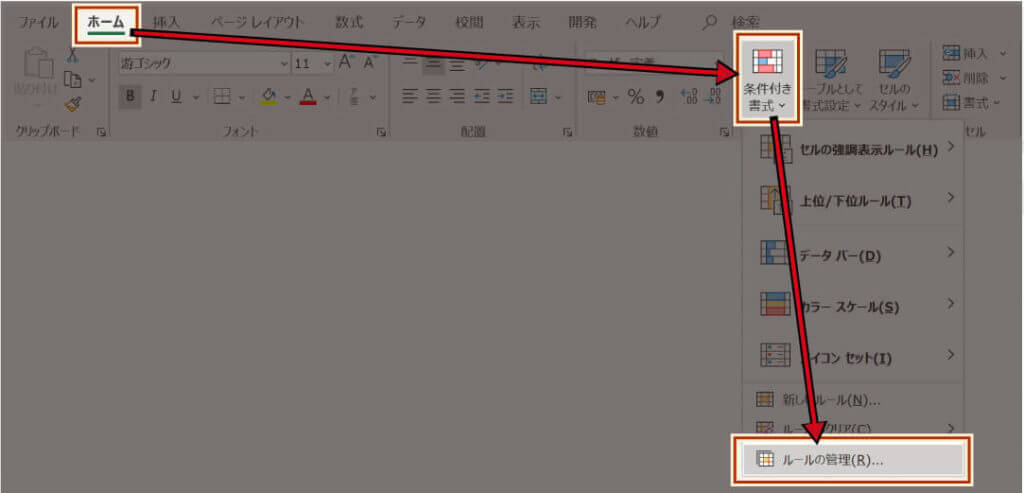
次のような管理画面が開きます。

①書式ルールの表示
表示したい範囲を選択します
②新規ルール
新しい条件付き書式を作成
③ルールの編集
下で選択している条件付き書式を編集します
④ルールの削除
下で選択している条件付き書式を削除します
⑤
選択した条件付き書式の優先順位を変更(後述)
⑥ルール(表示順で適応)
条件式等を表示
⑦書式
条件適合時の書式を表示
⑧適応先
条件付き書式が適応されているセル範囲を表示
⑨条件を満たす場合は停止
チェックした条件を満たしたらそれ以下の条件付き書式を参照しません
条件付き書式の優先順位の変更

先ほど紹介した条件付き書式ですがこの設定、
このまま運用するには問題点があります。
優先順が高い順に
優先順位1→「数式:=40<=C3」
優先順位2→「数式:=60<=C3」
優先順位3→「数式:=70=>C3」
優先順位4→「上位10%」
……となっています。これがどのようになるかをみてみましょう。
緑のカビだけが生えました。
他にも色の設定があったのに適応されていません。
何が悪いのか?それは優先順序です。


「上位条件の40以上を書式設定が優先で行われ」、その後に「60以上の書式設定が行われる」という事になります。他の条件が最初の条件で隠れてしまうわけですね。
という事で条件付き書式の優先順をで変更、下のように並び替えました。
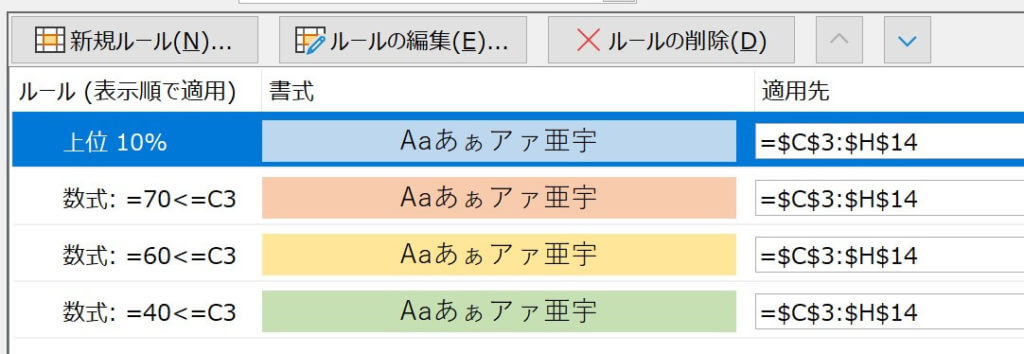
すると先程の表は……

いろとりどりのカビがふえました。
冗談はさておき、これで希望通りに条件付き書式が適応された事になります。
複数の条件が適合する場合、
条件付き書式の並び順が上の方で
”設定したものが”優先的に表示されます。
…ですので、
先の例のように設定が被らなければ
複数の”条件付き書式”で表示が行われます。
どういうことかわかりにくいので下の画像を参照してください。
4つの条件に適合しますが、書式の設定が、
”下線の表示”
”塗りつぶし”
”文字の色”
”太字にする”
というように設定対象が違うため、全てが実施されております。
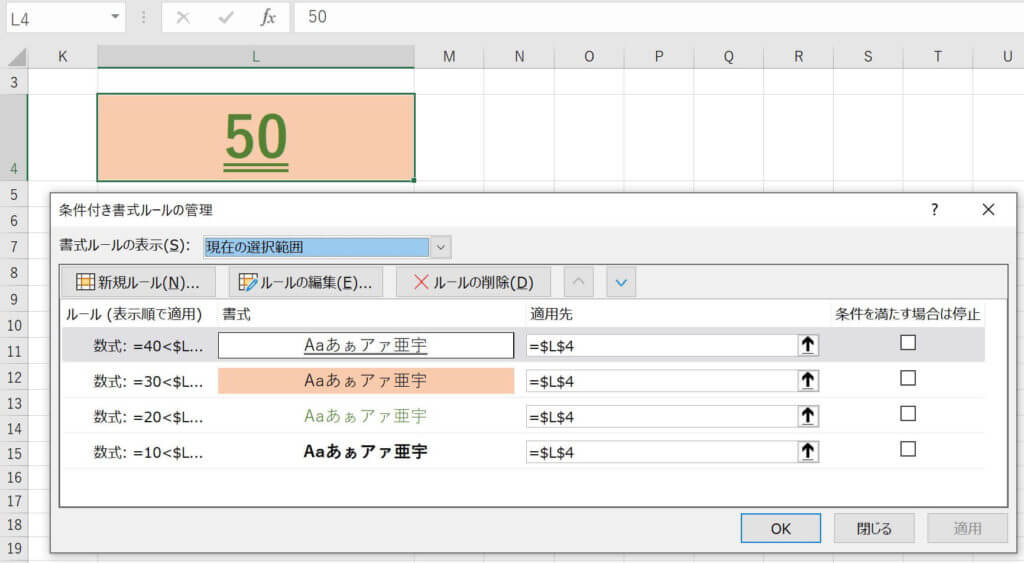
これを2つ目の条件に”条件を満たす場合は停止”をチェックすると、
2つ目の条件が適応されてそこでストップしてることがわかります。
(”文字の色”と”太字化”が適応されていない。)
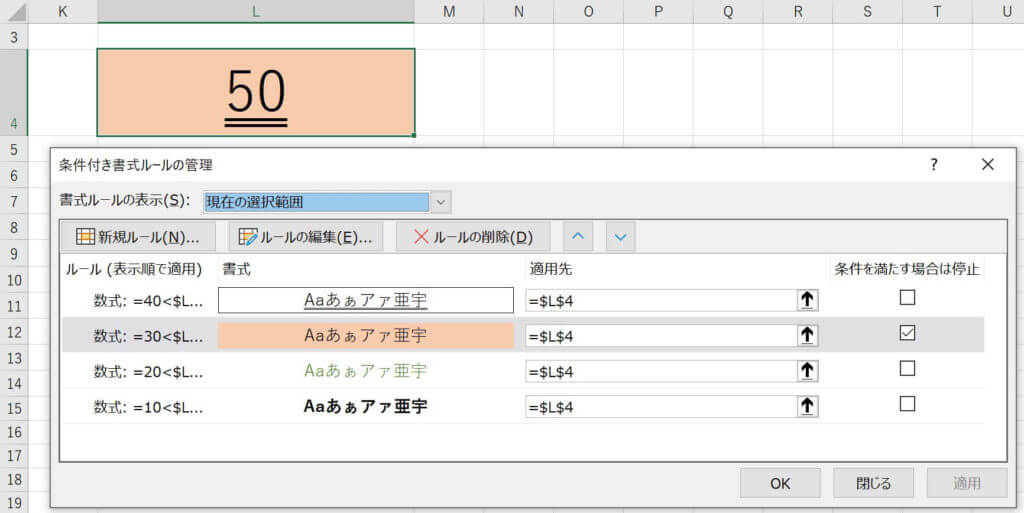
条件付き書式を流れでみてきましたが、
個人的にエクセル関数の扱いと同様、
優先して習得するべき項目だと考えております。
わたしの業務では、
複雑な条件が入り乱れた作業進行管理表に使用しております。
詳細な紹介はできない内容なので申し訳ないですが、
アイデアしだいではエクセルでの作業が視覚的に判断しやすくなり
作業スピードの向上、作業の見える化にも使えると思います。
ぜひぜひ習得してみてください。
損はないですよ。
-Excel MOS対策講座-(順次追加作成中)
MOS2016 もくじへ
MOS2016 エキスパートもくじへ
MOS365&2019 もくじへ
-VBA講座-
未作成
-関数の使い方-
VLOOKUP関数の使い方
MATCH関数の使い方
INDEX関数の使い方
IFS関数の使い方
CLEAN関数の使い方
AND OR NOT 関数の使い方
PHONETIC関数の使い方
XLOOKUP関数の使い方
-条件付き書式-
土日祝日に条件付き書式で色をつけろ!






