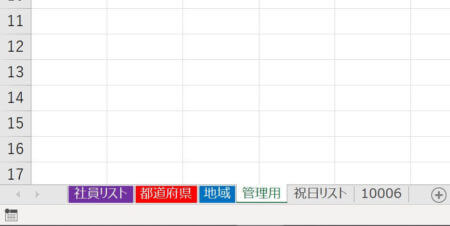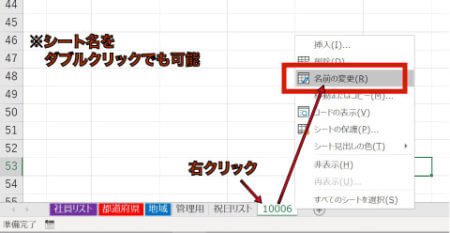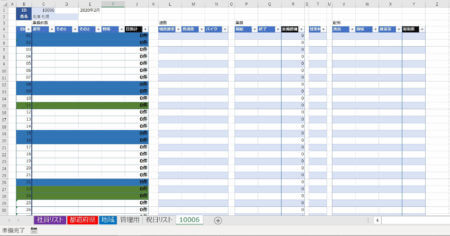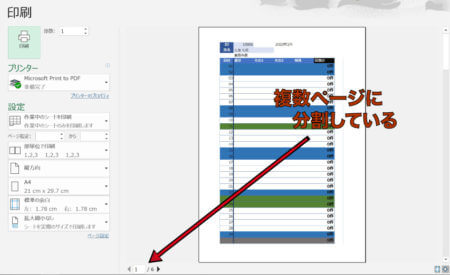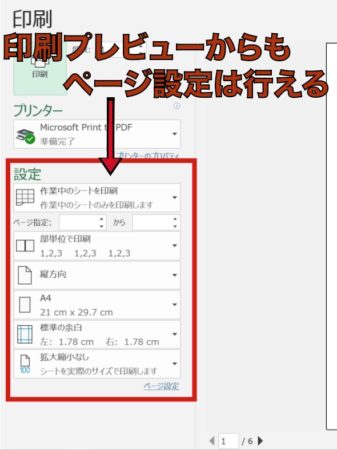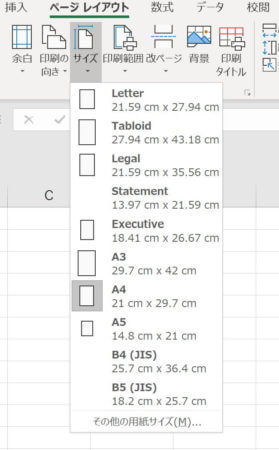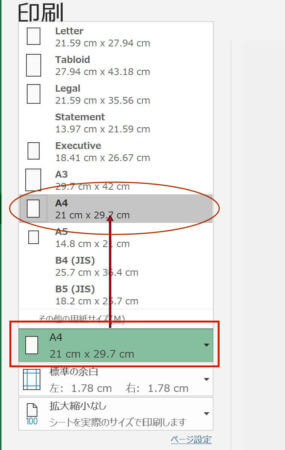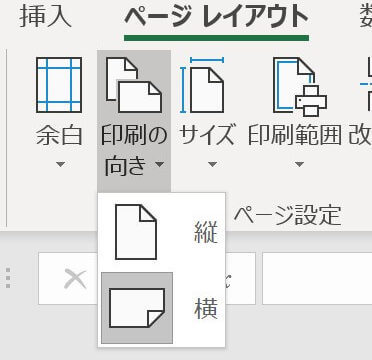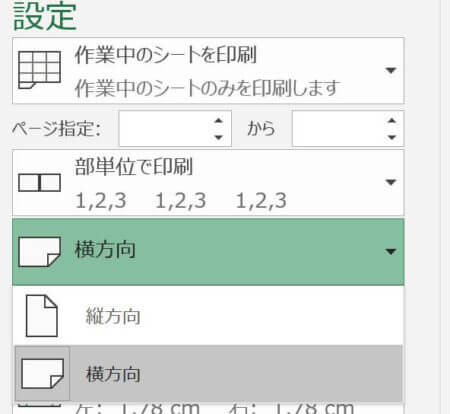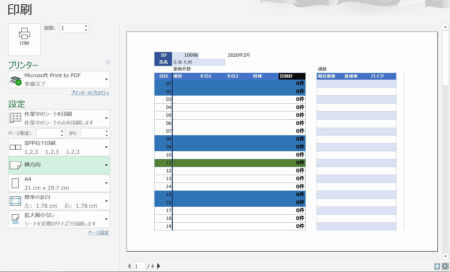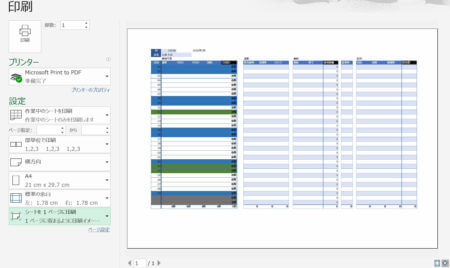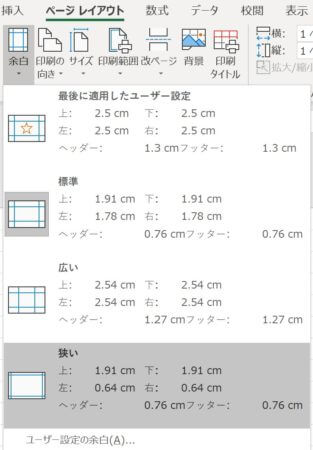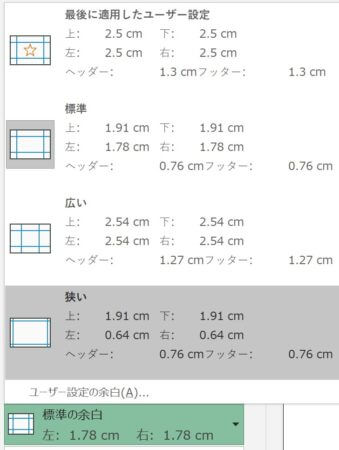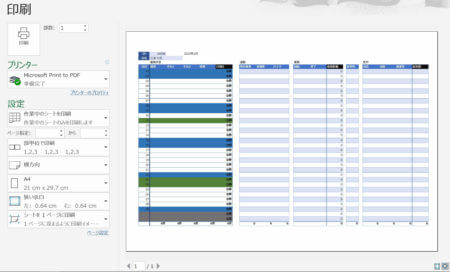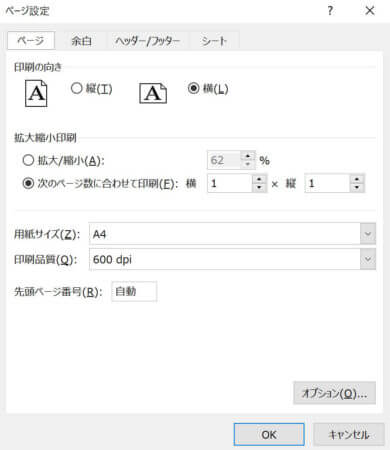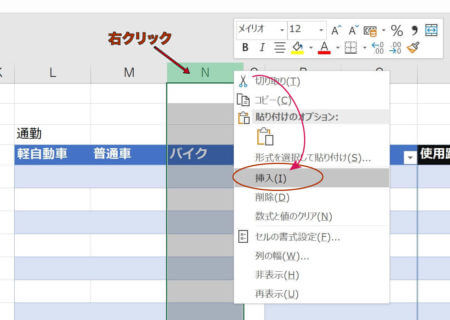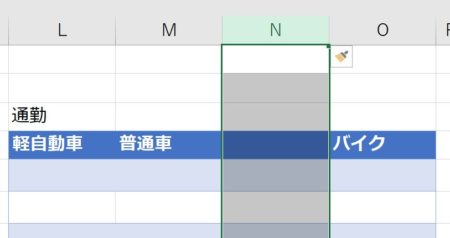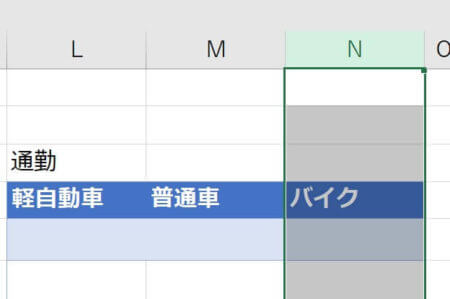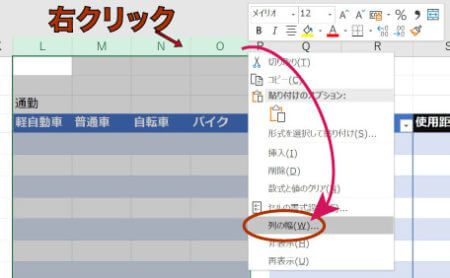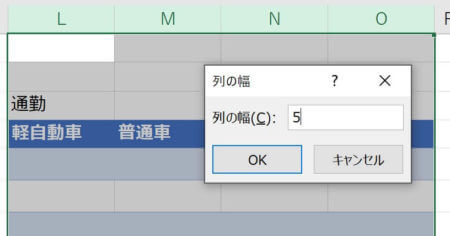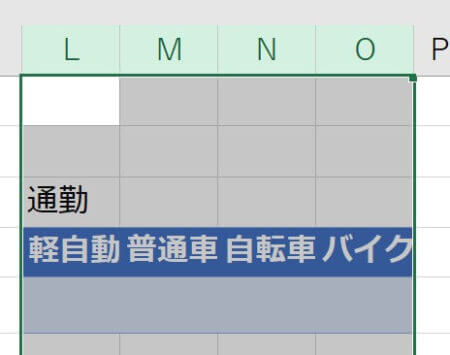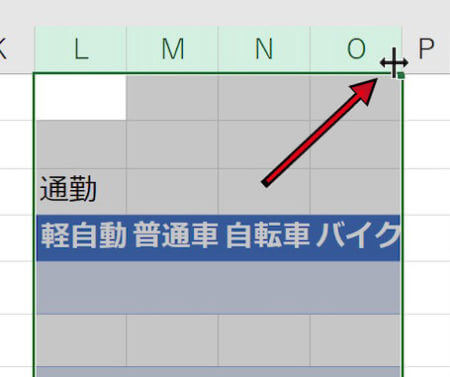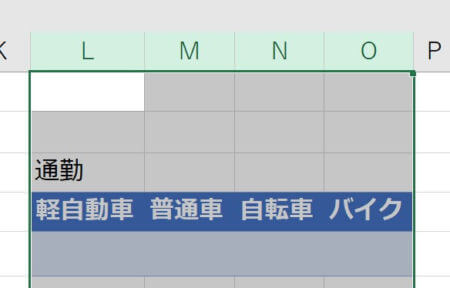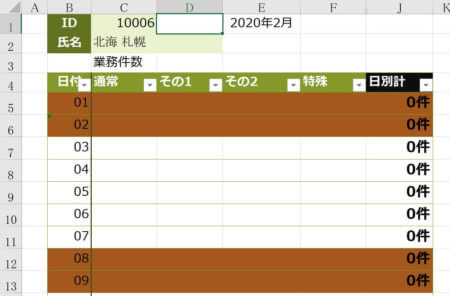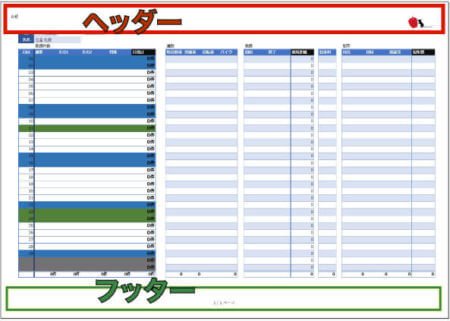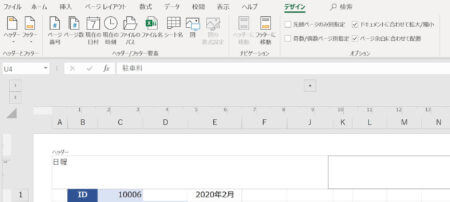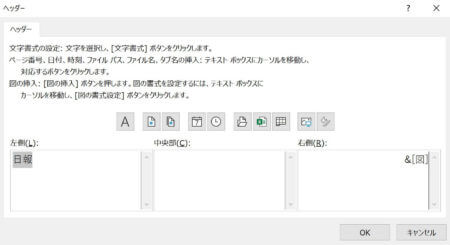ワークシートの基本的な書式の設定を見ていきます。
使ってなかったけど意外と役に立ちそうな機能もあるかも!?
画像をクリックして拡大表示できます
ワークシートの見出しの色を変更する
シートの見出しには色を設定できます。
複数のシートがある場合、色を設定することで視覚的に
使用するシートをかんたんに見分けることができるので便利です。
対象のシートを右クリック → シート見出しの色 → テーマの色
色を設定するとこんな感じになります。
自分なりのルールで色分けをするとわかりやすくなっていいですね。
ワークシート名を変更する
シート名を変更します
変更したいシートを右クリック → 名前の変更 を選択
名前を打ち込んで[Enter]
名前が変更されました。
ワークシートの順番を変更する
この学習項目、MOSの出題範囲として記載されていますが、
別の学習項目とダブっていると思います。
以前の記事内「ワークシートをコピーする、移動する」を参照してください。
ページ設定を変更する
印刷の設定を行う
ページ設定は画面上での見た目は変わりませんが、
プリントアウトした際の印刷に関わってきます。
例えば下のようなひとつのシートに
ごちゃっとデータを入れ込んでいる場合
印刷しようとすると何枚にもわかれてしまったりします。
これをこのまま印刷しようとすると……
こんなシートをA4用紙1枚に印刷されるように設定していきます。
いくつか項目が分かれているのでそれぞれを
印刷プレビューと合わせて確認しながら。
リボンのページレイアウト→ ページ設定 から変更を行います。
また、印刷プレビューからも変更は行なえます。
こちらのほうが変更状況を確認しながら行えるので
こちら主体で説明を進めます。
印刷用紙サイズを設定
まず印刷する用紙サイズを設定します。
ここではA4サイズに印刷するのでデフォルト設定のままにします。
設定しました。
もともとA4設定のままなので印刷プレビューは変わりません次へいきます。
印刷向きは縦方向か横方向か
印刷用紙に対する向きを設定します。
デフォルトでは縦になっています。
今回の印刷対象が横長なので横方向にします。
横方向に設定しました。
印刷プレビューも変わりました。
まだ設定をつづけます
拡大縮小を設定
だいじな設定のひとつ。
これはプレビュー画面から設定できます。
シートを1ページに印刷を選択します。
全体が用紙1枚に印刷されるようになりました。
まだ設定を進めます
余白を設定する
用紙の上下左右の余白を設定できます。
ホチキス留めの余白を作ったり、
デザイン的な見やすさのために設定します。
(あとの項目のヘッダー・フッターの設定もここです)
ここでは印刷内容さえ大きくなればいいので「狭い」を設定します。
上下左右の余白が小さくなり
印刷部分が大きく表示されるようになりました
ちなみに…
これらの設定は下の項目からまとめて設定できます。
新旧両方のExcelでの設定方法が共存しているためのようです。
旧設定方法のほうが見慣れていたり
まとめて設定したいという場合に使用するとよいでしょう。
列や行を挿入する、削除する
挿入の仕方
あとから列や行を追加したい場合に使用します。
行も列も作業は同じです。列の追加の仕方で説明していきます。
また、複数行・複数列を追加する場合も
挿入したい行数分、複数選択して挿入することができます。
新規で挿入したい列を右クリック → 挿入 を選択
”ひとつ前の列”と”選択した列”の間に追加されました。
削除の仕方
不要になった列を削除します。
複数削除も可能です。
列を選択して右クリック → 削除 を選択
削除されました。
行の高さや列の幅を調整する
数値を指定して調整
列の幅で説明していきます。
複数列の調整で説明します。
列の幅をポイントで入力。
ここでは「5」にしてみます。
狭くなりましたが、
左のL列の「軽自動車」の文字が見切れてしまっています。
列の幅を自動調整
様式で決まっていたりするなら上記のポイントで指定したりしますが、
見た目がそれなりであればよいのなら別の調整方法もあります。
マウスカーソルを列の端に持っていくと、
下のようなカーソルになります。
この状態で左右にドラッグするとサイズを変更できます。
今回は自動調整したいのでこの状態でダブルクリックします。
列の幅はばらばらですが、文字が見切れることなく表示されるように自動調整されました。
すべて列幅を同じサイズにするなら
一番長いL列に合わせて
他の列幅を数値で調整すれば完了です。
ブックのテーマを変更する
フォントや配色などをセットにした「テーマ」というものが
用意されています。
適用すると配色やフォントがそのテーマに変わります。
デフォルトの配色から離れたいときに使用するといかがでしょうか
適用するとこんな配色に。
列や行の英数字のフォントも変わります
ヘッダーやフッターを挿入する
ヘッダーとフッターとは
用紙の上部(頭のほう = ヘッド → ヘッダー)と
用紙の下部(足のほう = フット → フッター)。
この部分に文字や画像を設定できます。
ヘッダーとフッターはそれぞれが
左側・中央・右側に分割されており、
会社のロゴやページ数、用紙のタイトルなどを設定できます。
ページ設定の際に余白のサイズと一緒にヘッダーとフッターのサイズも設定できるようになっていました。ここに文字や画像などを設定できます。
リボンから設定
リボンから 挿入 → テキスト → ヘッダーとフッター を選択
リボンと画面表示が変わり、ヘッダーとフッターの入力欄が表示されます。
リボンから項目を選んで入力できます。
「ページ番号」と「ページ数」を組み合わせて
” &[ページ番号]/&[ページ総数] ”
…とすることでページ番号を表示したりできます。
「画面の表示がもとにもどらない!」というときは
右下にあるこちらをクリックしてください。
ページ設定から
こちらのほうが見やすくて入力しやすいとおもいます。
リボンから ページレイアウト → 余白 → ユーザー設定の余白 を選択
ページの設定ウィンドウが開くので
”ヘッダー・フッター”タブへ
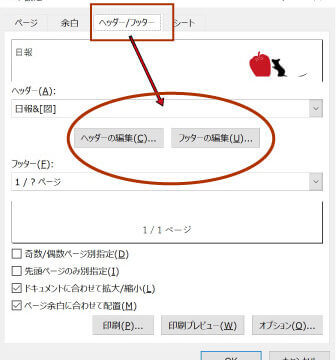
ヘッダーの編集 または フッターの編集 で
それぞれの編集画面へ移動。
リボンの場合と入力できる項目はとくに変わりません。
画面がコンパクトで済むため、
こちらのほうが操作しやすくておすすめです。
-Excel MOS対策講座-(順次追加作成中)
MOS2016 もくじへ
MOS2016 エキスパートもくじへ
MOS365&2019 もくじへ
-VBA講座-
未作成
-関数の使い方-
VLOOKUP関数の使い方
MATCH関数の使い方
INDEX関数の使い方
IFS関数の使い方
CLEAN関数の使い方
AND OR NOT 関数の使い方
PHONETIC関数の使い方
XLOOKUP関数の使い方
-条件付き書式-
土日祝日に条件付き書式で色をつけろ!