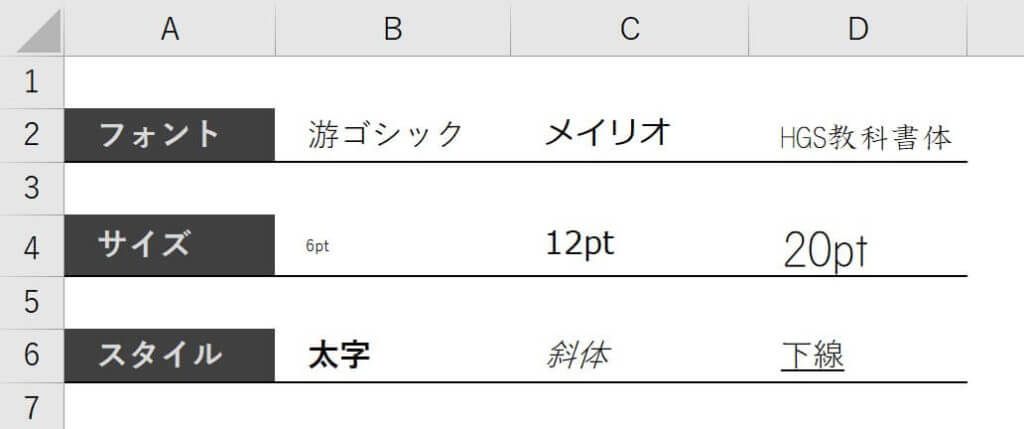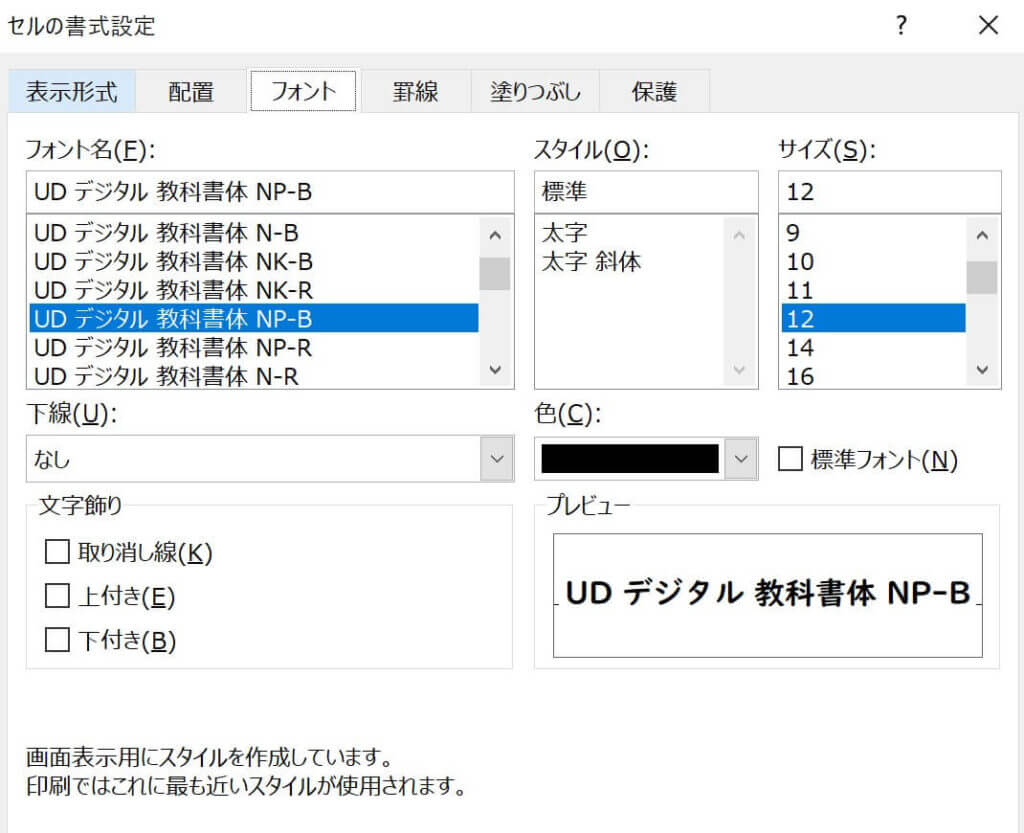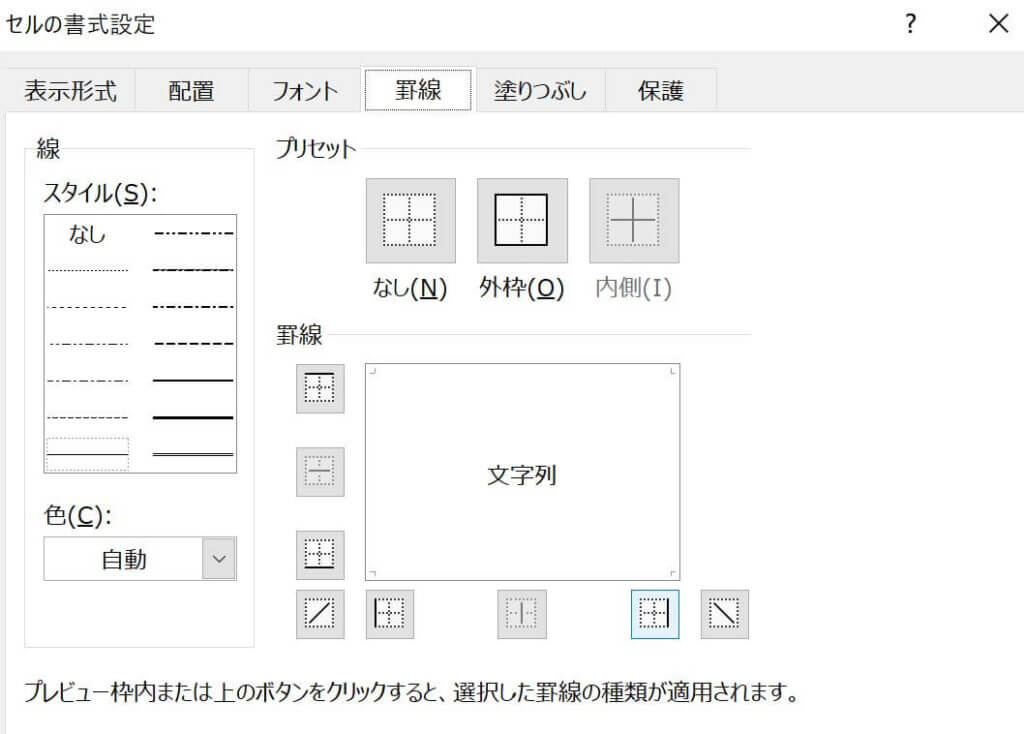画像をクリックして拡大表示できます
セルの書式設定
セルに入力されたデータにフォントやサイズなどの設定、また、セルそのものに塗りつぶしや罫線の設定が行えます。
サンプルとしてベタ打ちした下のデータですが……
↓
適応するとこのように変わります。
それではサンプルのベタ打ち状態からひとつずつ確認して
適応後のデータを作ります。
フォントを設定する
デフォルト設定は「游ゴシック」です。
設定するセルを選択した状態で
右にある▼をクリックしフォントを選択します。
ここではサンプルの列ごとにフォントを適応しておきます。
B列はデフォルトの「游ゴシック」、
C列は「メイリオ」、
D列は「HGS教科書体」をそれぞれ設定します。
設定したフォントの行はこうなりました。
設定は続きます。
サイズを設定する
フォントサイズ(文字の大きさ)を設定します。
数値を直打ち、数値右の▼からサイズを選ぶ、もしくはAのアイコンをクリックして拡大縮小を行います。
デフォルトでは12ptとなっています。
サンプルには6ptと20ptのサイズ変更を行いました。
フォントのスタイルを設定
B…太字(ショートカット[Ctrl]+B)
I…斜体(ショートカット[Ctrl]+I)
U…下線(ショートカット[Ctrl]+U)
▼をクリックすると二重下線も選択できます。
ショートカットキーとアイコンが連動しているのでわかりやすいですね。
ではデータに適応してみます。
と、ここで問題が!
フォント「メイリオ」には斜体が適応できません!
なのでここだけフォントを変更して斜体にしています。
フォントによっては斜体の設定ができないものが多数あります。
斜体を多用する場合は注意しましょう。
また設定で太字が設定できても、元の文字を2重にずらして太く表示させるだけのものもあり、見栄えの悪い太字フォントも存在します。
そのため、通常の「レギュラーフォント」と太字専用の「ボールドフォント」の二種類が用意されているものもあります。
太字を多用する場合、そのようなフォントを使用すると
見栄えも良くなります。ぜひ使いこなしてみてください。
セルの塗りつぶし と 文字の色の設定
左のペンキをこぼしているようなアイコンが「塗りつぶし」、
右のAのアイコンが「文字色」です。
それではサンプルのA列の文字に設定を行います。
「塗りつぶし」として[黒,テキスト1白+基本色15%]を、
「文字の色」として[白,背景1,黒+基本色15%]をそれぞれ適応。
それでは適応後の状態を見てみましょう。
文字が細くて視認しずらいので太字を適応してみました。
ついでにインデントを設定し先頭にスペースを開けています。
罫線を設定
罫線を設定することでセルの回りに線を表示することができます。
種類も点線、実践、二重線などなどから選べます。
表を作成する際などに多用するかと思います。
ここでは行ごとに「下太罫線」を適応して見栄えを整えます。
適応しました。これで一通りを設定すことができました。
最後に
セルの書式設定は頻繁に使用する項目になるかと思います。
今回はリポンからの操作説明を中心に行いましたが、
ショートカットキー[Ctrl]+1 で開ける「セルの書式設定」からも
設定が行なえます。
リボンには表示されていない設定もあるのでこちらの内容を把握し、
どちらも使用できるようになると便利です。
セルの書式は見栄えに直結するのでぜひ細かい編集を加えて
かっこいいエクセルデータを作ってください!!
-Excel MOS対策講座-(順次追加作成中)
MOS2016 もくじへ
MOS2016 エキスパートもくじへ
MOS365&2019 もくじへ
-VBA講座-
未作成
-関数の使い方-
VLOOKUP関数の使い方
MATCH関数の使い方
INDEX関数の使い方
IFS関数の使い方
CLEAN関数の使い方
AND OR NOT 関数の使い方
PHONETIC関数の使い方
XLOOKUP関数の使い方
-条件付き書式-
土日祝日に条件付き書式で色をつけろ!