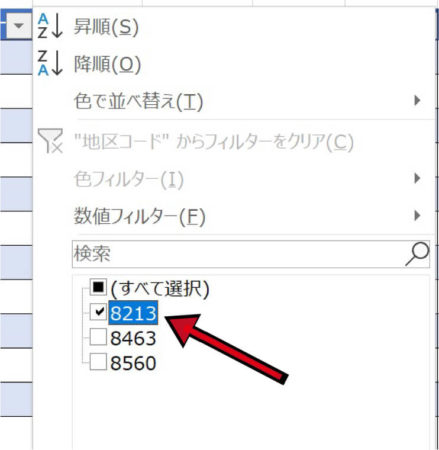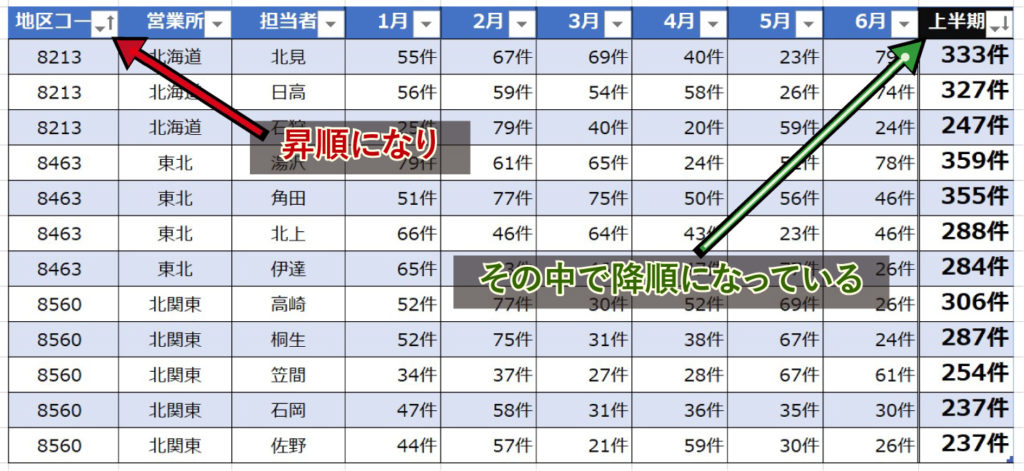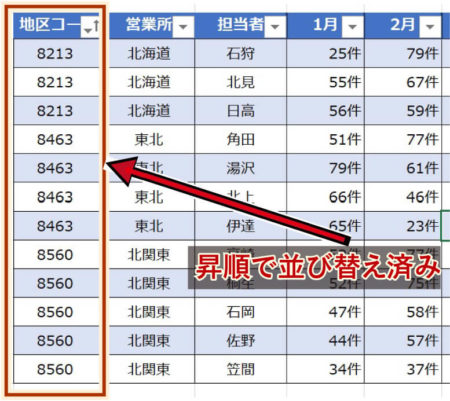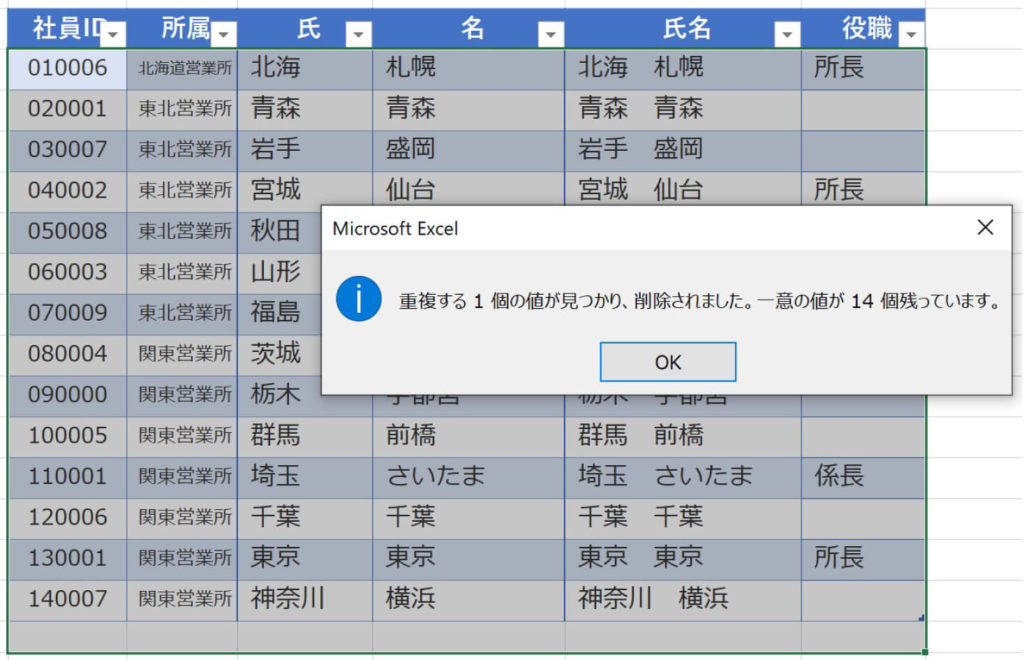画像をクリックして拡大表示できます
レコードをフィルターする
テーブルを作成すると自動的にフィルターが適応されます。
▼をクリックするとフィルター条件を設定できます。
他にも、数値フィルターから条件を指定してフィルターをかける事もできます。(入力が文字列の場合はテキストフィルターになります。)
例として数値の上位3つを表示するようにしてみます。
数値フィルター → トップテン を選択
フィルター適応結果↓
上位3つが表示されました。
ほかにも数値範囲を指定したり平均より上などが設定できます。
複数の列でデータを並べ替える
並べ替えを実行します。フィルターからも並び替えは行なえますが、こちらの設定からでは並び替えの条件を複数設定できます。
リボンから データ → 並び替え
「並び替え」ウィンドウが開きます。
条件は上の方が優先されます。
①レベルの追加
並び替えの条件を追加します
②レベルの削除
選択している条件を削除します
③レベルのコピー
選択している条件を複製します
④条件の並び替え
優先順位の変更を行います(並びで上の条件が優先される)
⑤条件対象を選択
条件になる見出しを選択します(見出しがなければ列番号)
⑥並べ替えのキー
並び替え条件の参照対象を選択
⑦順序
並び替えの順序を選択
並び替え後↓
優先条件の「地区コードの小さい順(昇順)」になり、
次の条件として同じ地区コードの中で「上半期計が大きい順(降順)」になっています。
もちろん条件は3つ、4つと増やせます。
また、並び替えのキーは値だけでなく”セルの色””フォントの色””条件付き書式のアイコン”からも選べます。
仕様状況に応じて設定をしましょう。
フィルターで並べ替え順を変更する
フィルターを使用して並び替えを行います。
地区コードを元にして昇順に並び替えを行います。
地区コードを昇順にして並び替えができました。
なお、リボンメニューからも昇順・降順の並び替えを行なえます。
重複レコードを削除する
以前に重複したデータを条件付き書式で強調表示を紹介しました。
ここから重複している行(レコード)を削除します。
範囲選択で削除もできますが、テーブル全体をエクセル自体が自動判別して削除する機能があるのでそちらを説明します。
テーブルの一部を選択して
デザイン → 重複の削除 を選択
すると「重複の削除」のウインドウが開きます。
ここでは重複判定を行う対象である[社員ID]のみチェックして[OK]。
実行すると、いきなり削除が実行されます。
これで重複レコードが削除されました。
どこが削除されたのかなどの確認ウィンドウはありません。
ですので、まずは重複内容の確認が必要です。
まず先に、条件付き書式で強調表示させ、重複内容を確認します。
社員IDの打ち間違いであれば訂正し、完全に同じデータのダブリなのであれば削除を実行の順で行います。
-Excel MOS対策講座-(順次追加作成中)
MOS2016 もくじへ
MOS2016 エキスパートもくじへ
MOS365&2019 もくじへ
-VBA講座-
未作成
-関数の使い方-
VLOOKUP関数の使い方
MATCH関数の使い方
INDEX関数の使い方
IFS関数の使い方
CLEAN関数の使い方
AND OR NOT 関数の使い方
PHONETIC関数の使い方
XLOOKUP関数の使い方
-条件付き書式-
土日祝日に条件付き書式で色をつけろ!