VLOOKUP関数がをしようできると
複数のデータの情報の橋渡しが非常に便利になります。
データ同士をVLOOKUP関数でつなげておければ
膨大なデータの修正作業もラクにすることができます。
画像をクリックして拡大表示できます
VLOOKUP関数の機能
別表(商品コードや社員コード一覧)から特定の値を検索、
それに対応したデータを表示させる関数です。
縦方向に検索するのでデータは縦に並んでいる必要があります。
Vertical(垂直・縦)に検索するので”V”LOOKUPなのです。
関数
=VLOOKUP(検索値,範囲,列番号,検索方法)
・検索値
検索する値を入力するセルを指定
・範囲
検索するセル範囲を指定する
・列番号
範囲の左端を1列目とし、表示させる値のある列番号を指定
・検索方法
”FALSE(または0)”か”TRUE(または1)”のどちらかを指定
FALSEで完全一致の値を検索
TRUEでは完全一致がなければ検索値未満の最大値を選択する
注意!
範囲の左端の列だけが検索対象です。
使用例
検索対象を確認
社員IDリストがこのようにあるとします。
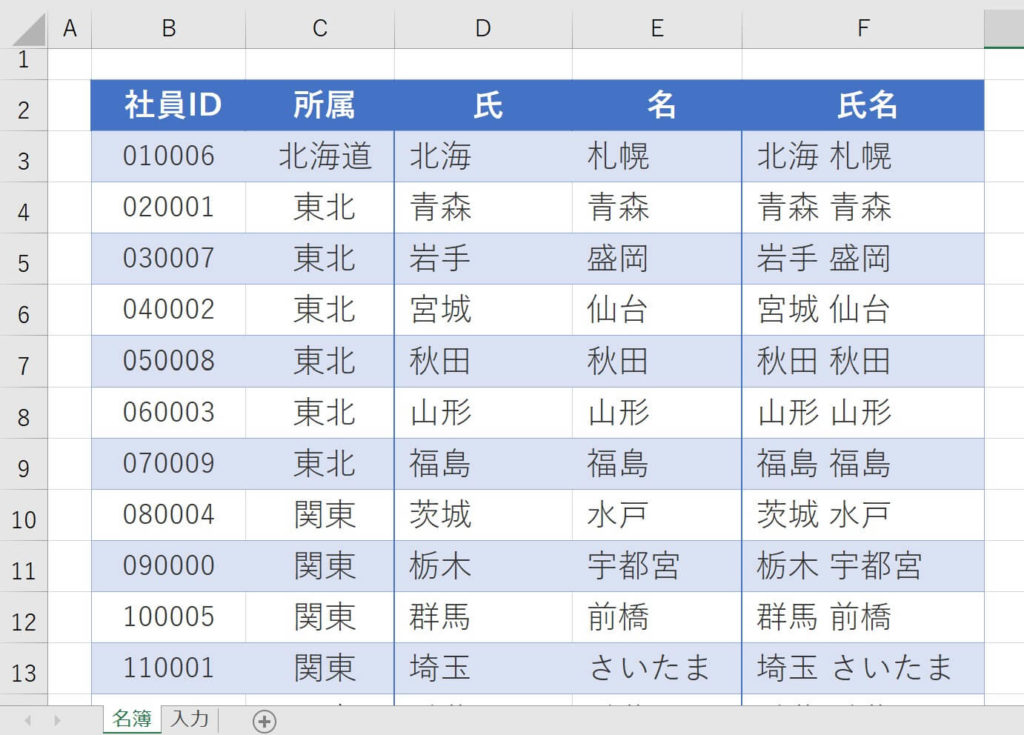
別シートの
①IDをセルC1に入力したら
②氏名がセルC2へ自動入力されるようにします

では先に②のセルC2にVLOOKUP関数を入力していきます。
入力例
C2のセルに「=VLOOKUP()」と入力したら
左にある「fx」をクリック、引数を入力していきます。

③検索値
検索する値を入力するセルを指定します。
今回は前の画像の①の部分セルC1を指定します。
④範囲
検索する値と表示したい値が入っている表を指定。
社員IDリストを指定します。

⑤列番号
範囲で指定したひだりの列を1として何列目を表示するか指定します。
社員IDリストの5番目の列を表示したいので「5」を指定します。

⑥検索方法
検索方法を指定。
完全一致のみが対象なので今回は0(またはFALSE)を指定します。
入力結果がこちら
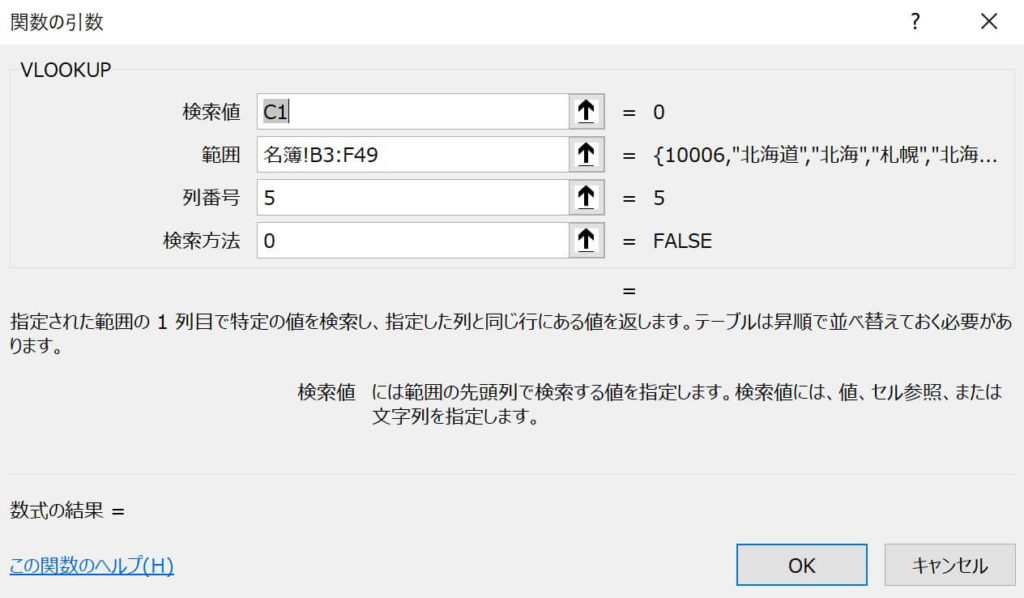
それではさっそくIDを入力して表示が行われか確認してみます
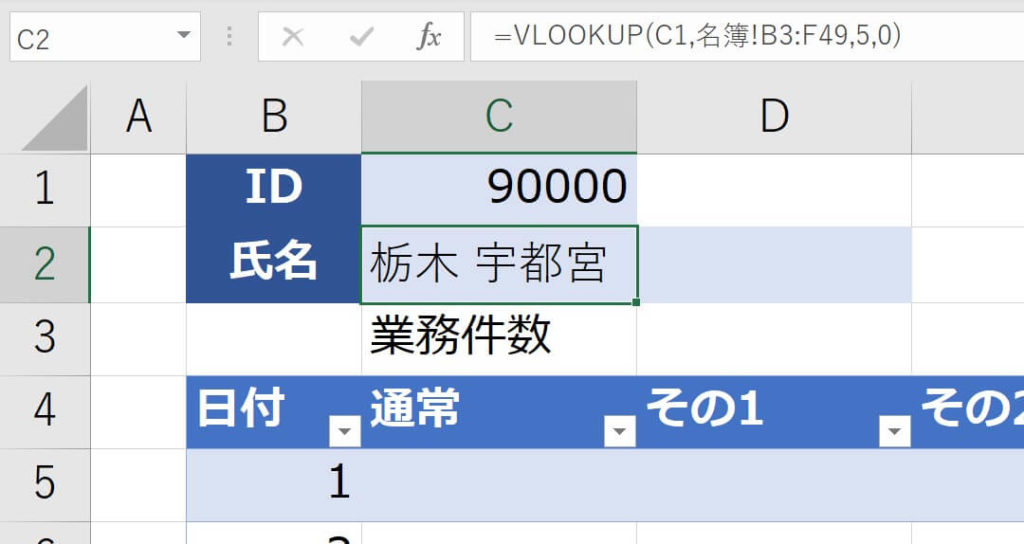
きちんと表示されました
これでVLOOKUPについては終了です。
と、おもいきや……
リストの追加に対応しよう
リストをテーブル化していない場合
社員IDなので新入社員をリストに追加することになりますが、
このままリストに追加すると新入社員は検索対象外になります。
追加してみましょう。
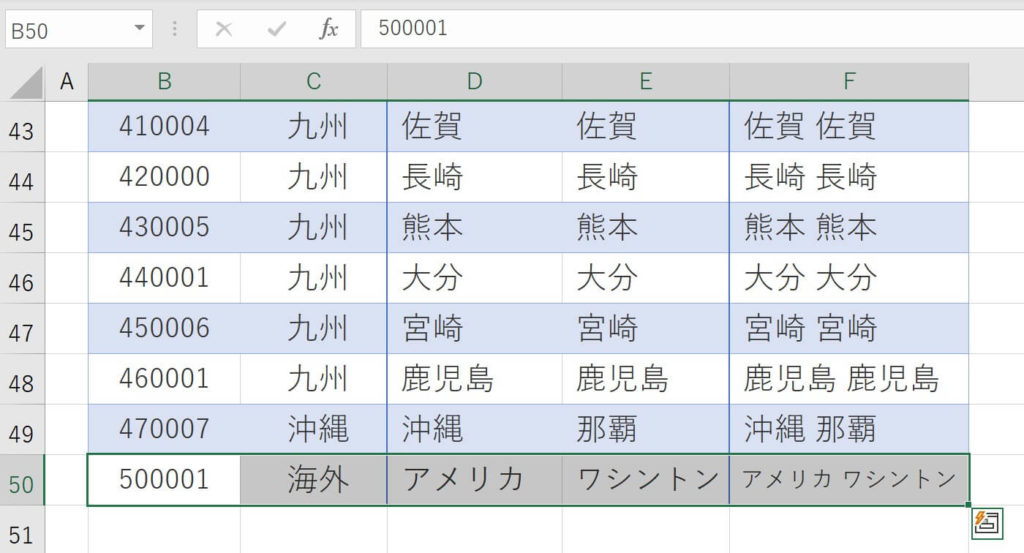

こうなってしまいます。
というのも、

このせいです
新入社員が入るごとに指定し直すのも面倒ですし、
適当に下に長い範囲を指定するのもデータ管理的に
きれいではありません。
ということで検索対象をテーブル化します。
リストのテーブル化
社員IDリスト内のどのセルでもよいので選択した状態で
挿入タブ テーブル をクリック

すると次のようなウィンドウが開きます。
先頭行は見出しなので
先頭行をテーブルの見出しとして使用する
にチェックを入れます
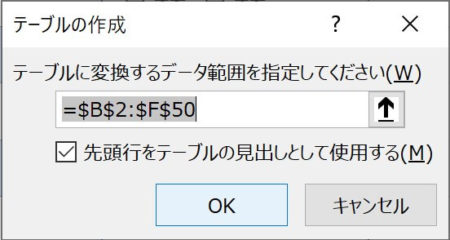
すると表にフィルターが適応された状態になりました。
これでテーブルとしてExcelに認識されます。
わかりやすいようにテーブル名も
デザインタブから変更しておきます。
ここでは「社員リスト」としておきます。

それではVLOOKUP関数の範囲を訂正しましょう。
VLOOKUP関数の範囲をテーブル名で指定
VLOOKUPの範囲はテーブル名で指定できます。
先程のテーブル名「社員リスト」を範囲に指定します。
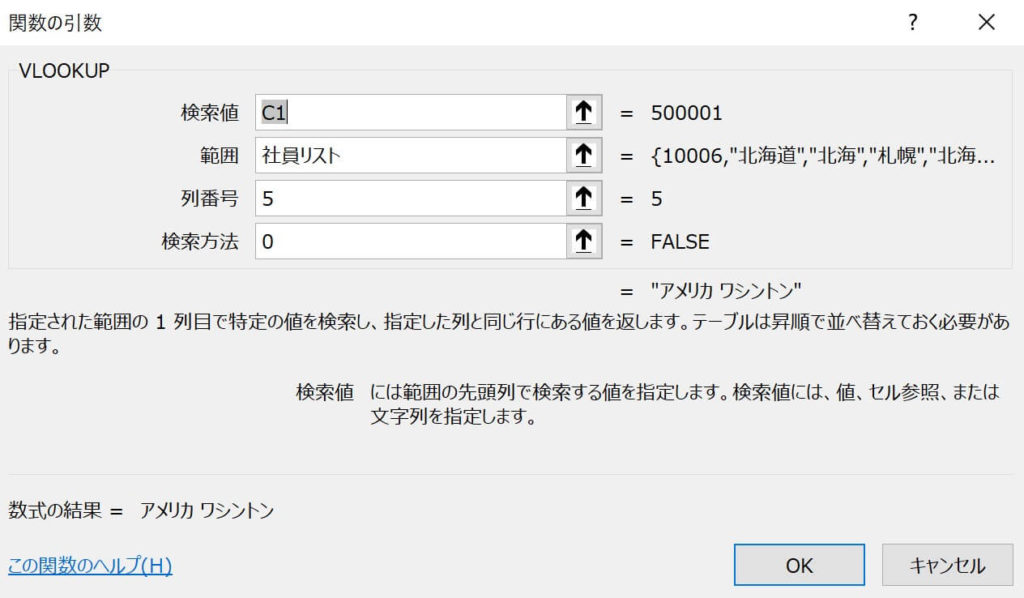
そうすると

新しく追加したデータを認識して検索結果が表示されました。
テーブル化することで新しく追加されたデータが
テーブルの一部として認識してくれます。
これによりこれ以降追加したデータも検索対象として
自動的に検索範囲を拡大してくれます。
-Excel MOS対策講座-(順次追加作成中)
MOS2016 もくじへ
MOS2016 エキスパートもくじへ
MOS365&2019 もくじへ
-VBA講座-
未作成
-関数の使い方-
VLOOKUP関数の使い方
MATCH関数の使い方
INDEX関数の使い方
IFS関数の使い方
CLEAN関数の使い方
AND OR NOT 関数の使い方
PHONETIC関数の使い方
XLOOKUP関数の使い方
-条件付き書式-
土日祝日に条件付き書式で色をつけろ!






