さまざまな使い方があるExcelですが、
使い方の基本の解説をしていきます。
MOSに向けた学習をしようと思ったら
お作法のような作業手順を踏まなければならないと知り
記事にしながらおさらいしていこうと思ったのです。
進行順はMOSの出題範囲を参考に進めていきます。
画像をクリックして拡大表示できます
ブックを作成する
Excelを起動します。
ショートカット、またはスタートメニューから選択
Excelのホーム画面が表示されるので空白のブックを選択します。
まっさらなExcelシートが表示されました。
区切り文字で区切られたデータを
テキストファイルからインポートする
他のアプリなどから外部データを取り込む場合に使うのがこの機能です。
ただのテキストファイルであったりCSVファイルだったりします。
例えばこのようなCSVファイルがあったとします。
これをExcelにインポートするにはリボンから
「データ」→「データの取得」
→「ファイルから」→「テキストまたはCSVから」を選択
データファイルを選択します
ファイルのレイアウトを確認します。
今回の例はコンマで区切ってますが、スペースやタブなどの別の区切りのためにデータの区切りがおかしいときはここで設定します。
ここから上の画像、右下の「データの変換」を選ぶか「読み込み先…」を選ぶかで変わってきます。
なお、「読み込み」を選ぶとすぐにワークシートにデータが反映されるだけなので省略します。
データの変換を選んだ場合
「Power Query エディター」が開きます。
ここで読み込みデータをシートに反映させる前に
不要な行や列の削除などを行えます。
調整を行なったらリボンにある「閉じて読み込む」をクリック
シートに反映されました。
読み込み先を選んだ場合
読み込みの右のプルダウンメニューから「読み込み先…」を
選択した場合です。
データをどのように表示するかを選べます。
ここではデータをテーブルとします。
「データを返す先を選択してください」では
テーブルを入れるセルを選択するか
新しいワークシートとするかを選べます。
「OK」を押すと指定したB2のセルを起点とした
テーブルがインポートされました。
既存のブックにワークシートを追加する
新規のブックの追加はシートの並びの右端にある(+)をクリック。
[Sheet5]が右端に追加されました。
別の方法としてシートを右クリック → 挿入 を選択
「ワークシート」を選択してOK
新規シートが追加されました。
ワークシートをコピーする、移動する
シートの移動
「sheet1」を移動させます。
移動したいシートを右クリックして「移動またはコピー」を選択
移動先を選びます。
選んだシートの前に移動します。
シートが移動しました。
他にもシートをドラッグ(左クリックしたまま)して
移動させることもできます。
シートが多いときは右クリックからの移動、
シートが少ないときはドラッグでの移動など
やりやすいように行うとよいでしょう。
シートをコピーする
移動した[Sheet1]のコピーを作成します
先ほどの移動と同じく、右クリック→「移動またはコピー」を選択
「コピーを作成する」にチェックをいれてOKを押します。
[Sheet1]のコピーの[Sheet1(1)]が作成されました。
-Excel MOS対策講座-(順次追加作成中)
MOS2016 もくじへ
MOS2016 エキスパートもくじへ
MOS365&2019 もくじへ
-VBA講座-
未作成
-関数の使い方-
VLOOKUP関数の使い方
MATCH関数の使い方
INDEX関数の使い方
IFS関数の使い方
CLEAN関数の使い方
AND OR NOT 関数の使い方
PHONETIC関数の使い方
XLOOKUP関数の使い方
-条件付き書式-
土日祝日に条件付き書式で色をつけろ!



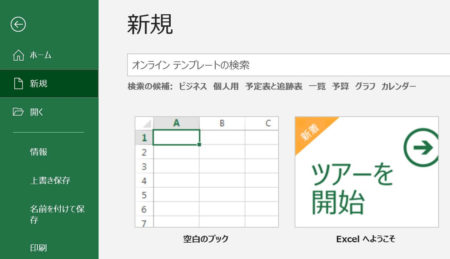
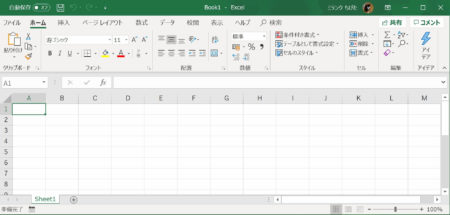
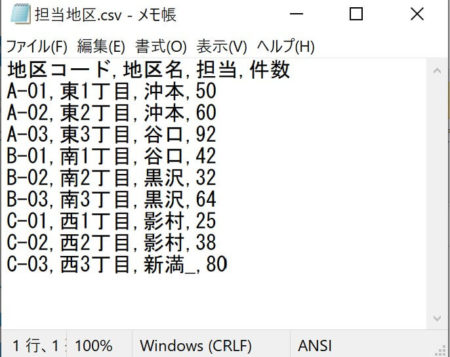
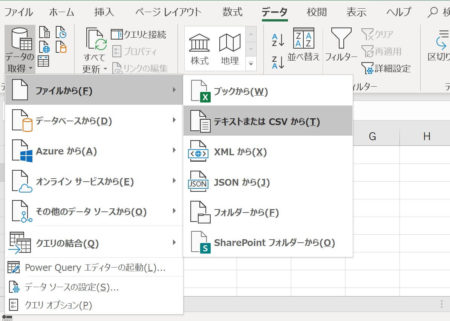
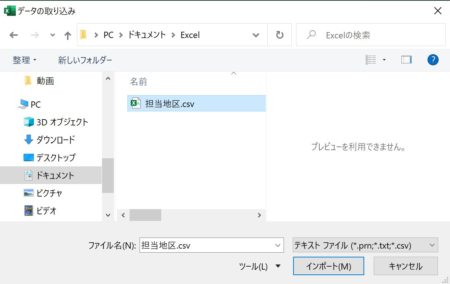
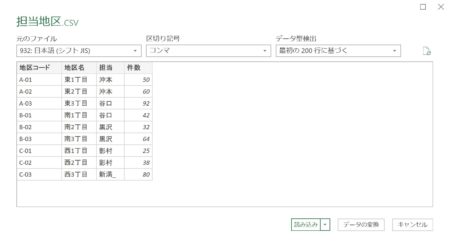
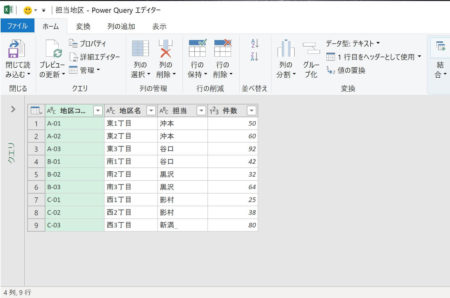
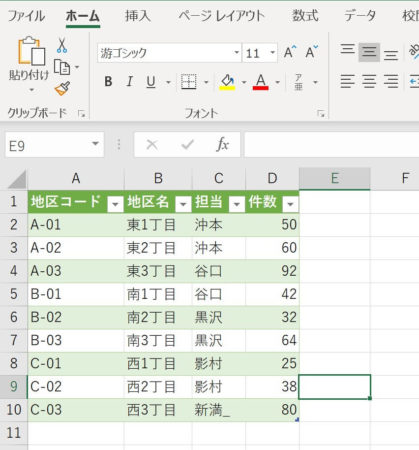
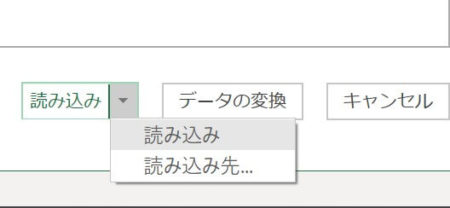
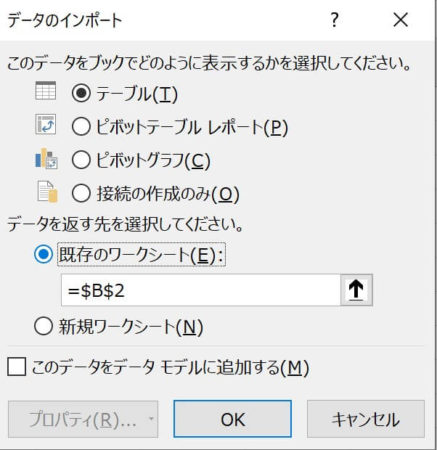
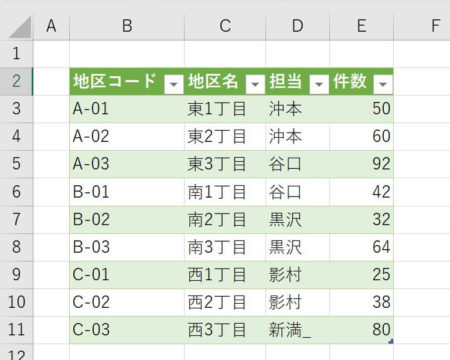
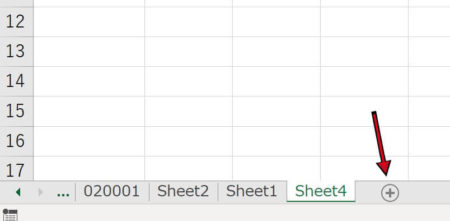


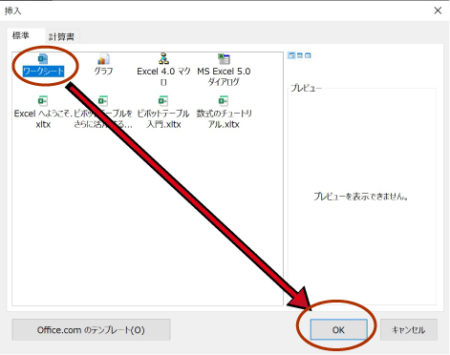
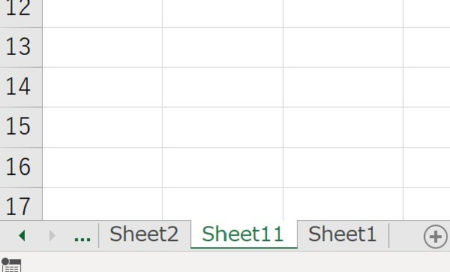
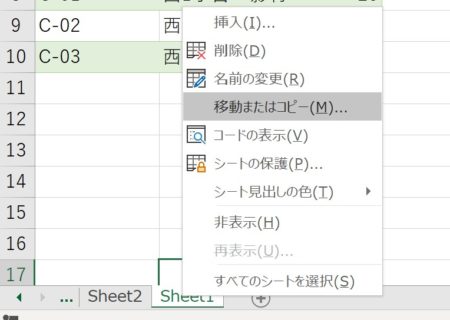
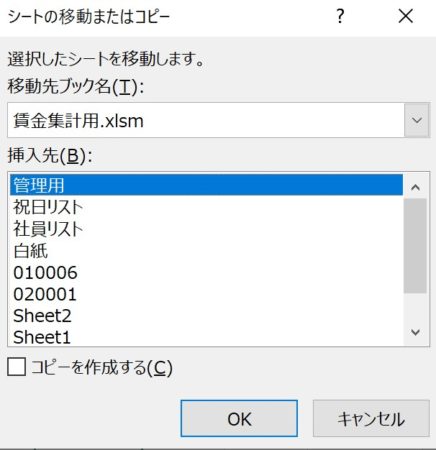
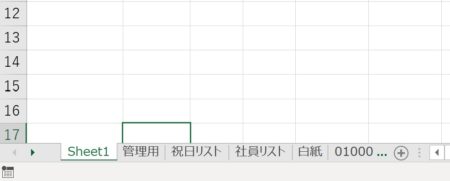

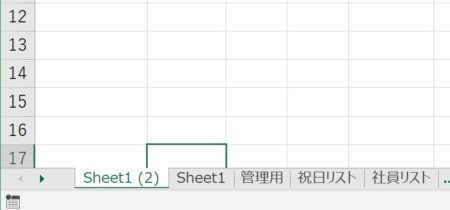





・ショートカットキー
[Ctrl]+[Alt]+[F1]
選択しているシートの位置に新規シートを追加