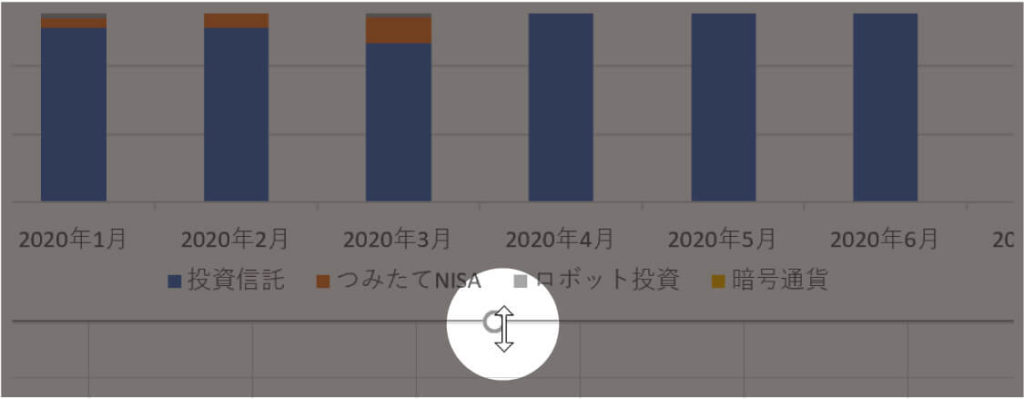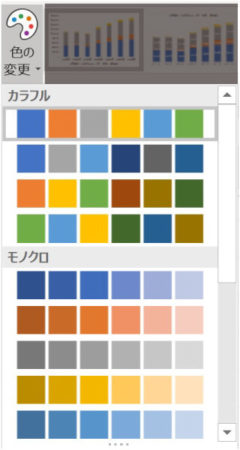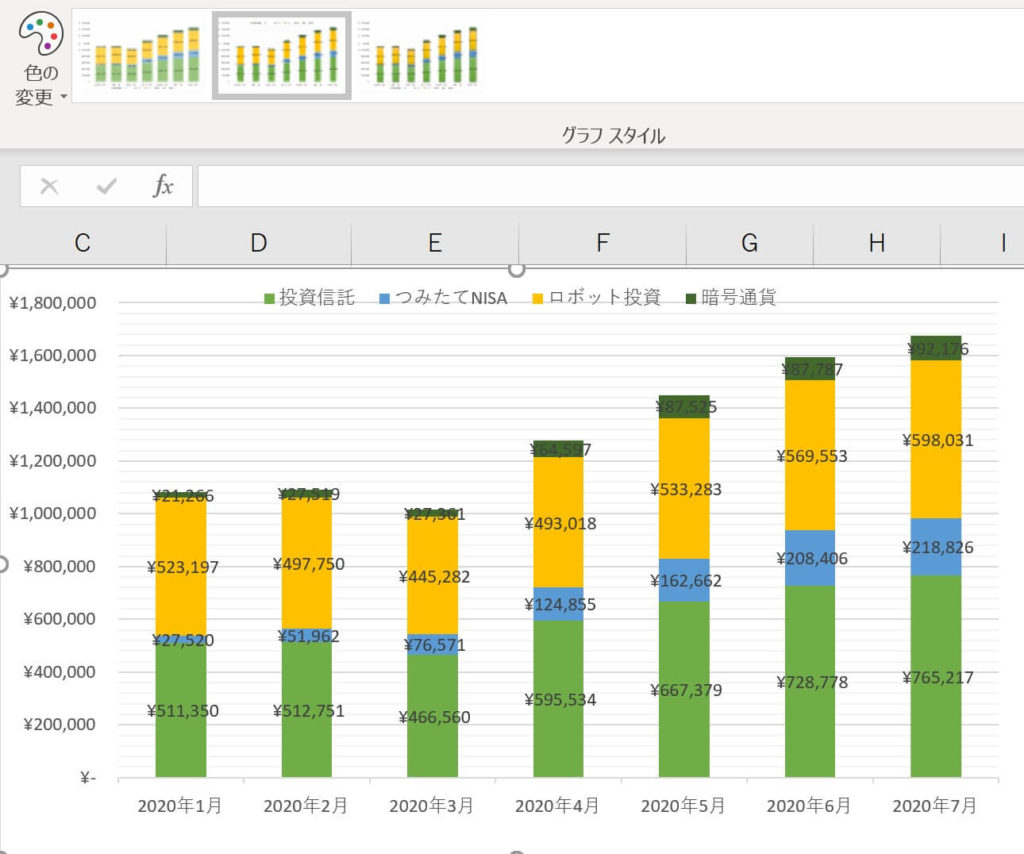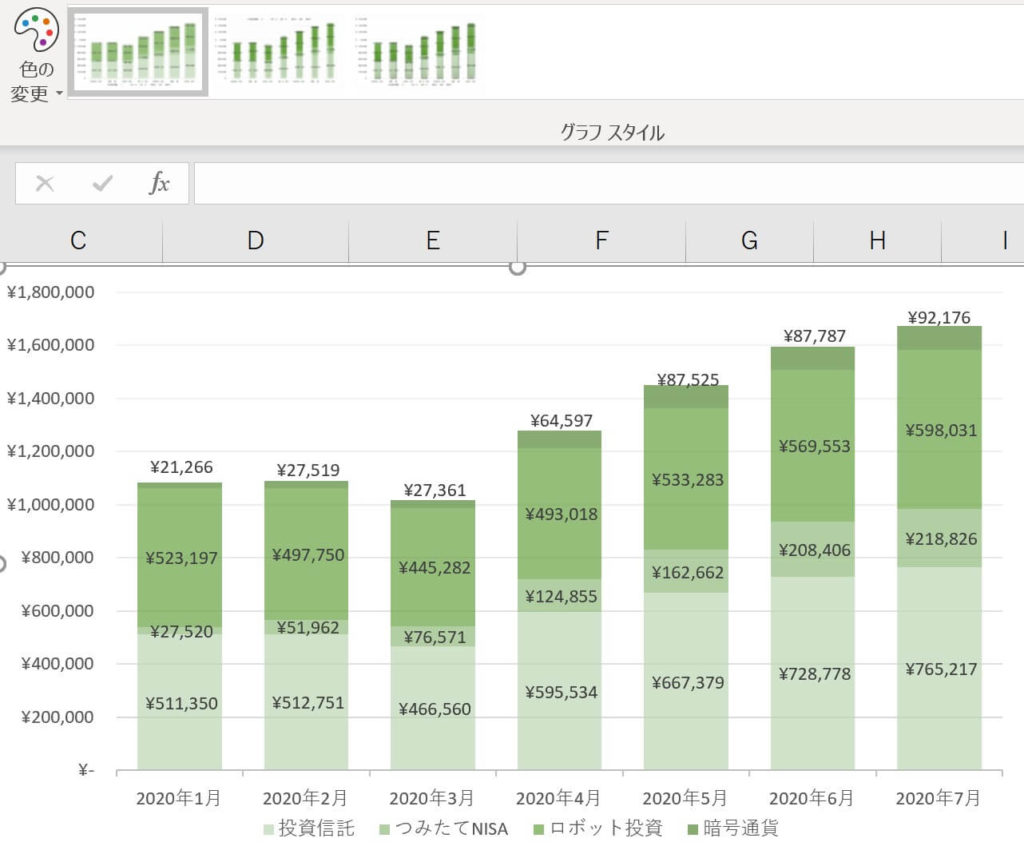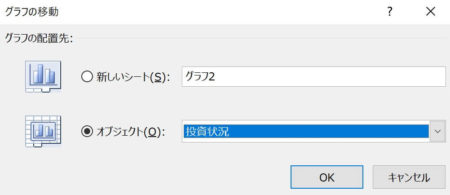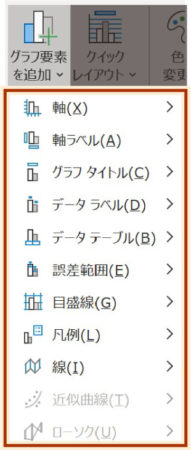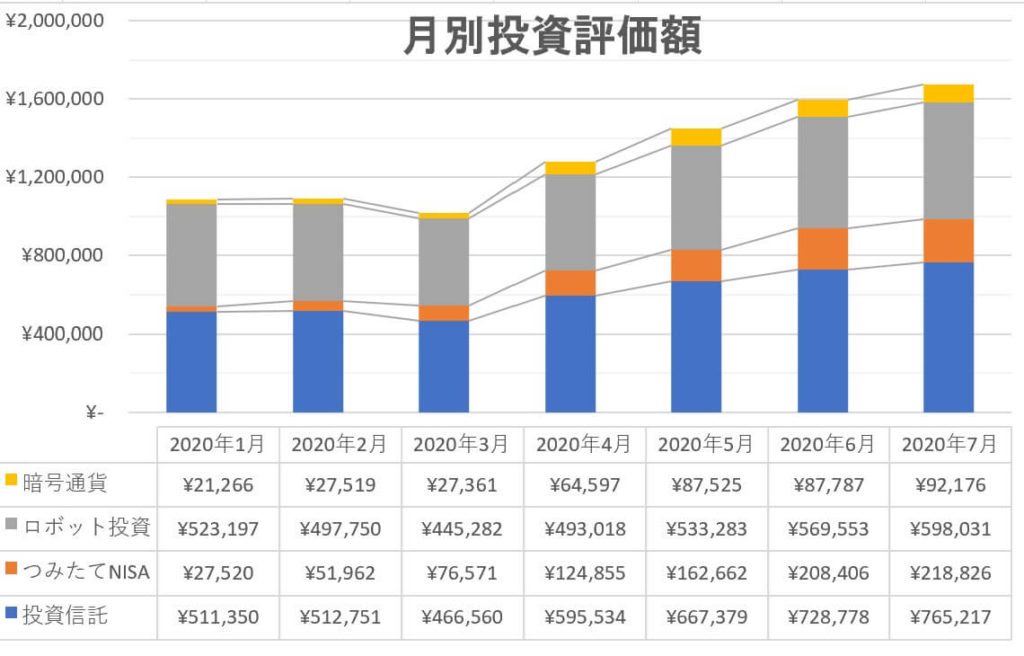画像をクリックして拡大表示できます
細かいグラフの調整はここから行える
MOS講座としては項目に入っていませんが、
グラフの細かい書式や表示に関する調整は↓から行えます。
文字のサイズや書式、メモリの幅などを調整できます。
デフォルトとは違う設定、こだわりやみやすさのための調整は
こちらから行えますので覚えておきましょう。
グラフのサイズを変更する
外枠の調整
グラフのサイズを調整するには、グラフを選択した状態で表示される
上下左右と四隅の○にマウスカーソルを合わせて
下のようなアイコンに変わったらドラッグして調整します。
もしくは、リボンメニューからサイズを直接入力して変更します。
内枠の調整
調整できるのは全体のサイズだけではありません。
中の項目名や凡例なども調整ができます。
それぞれの部分をクリックして選択し、外枠と同じように調整します。
グラフの移動の仕方
ちなみにグラフの移動は枠線の○以外の部分にマウスカーソルを乗せて
↓のようなカーソルになったらドラッグして移動します。
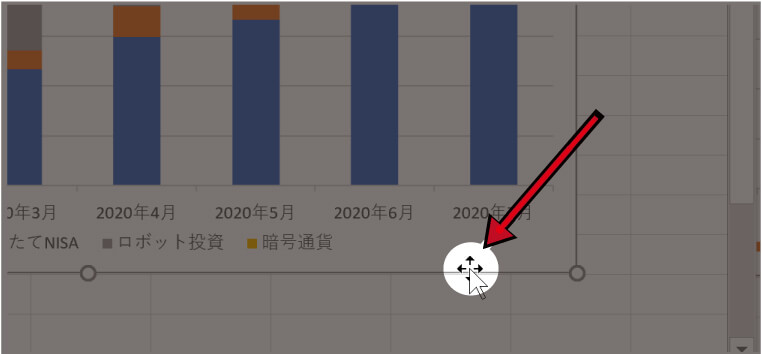
グラフのレイアウトやスタイルを適用する
リボンメニューの「デザイン」から
あらかじめ用意されてあるデザインを適用することができます。
「テーブルにスタイルを適応する」のグラフ版ですね。
「色の変更」からグラフのカラーリングを変更できます。
同じ積み上げ棒グラフでもスタイルを適応すると印象が変わります。
グラフの種類と色の組み合わせにによっては
グラフの境界がわかりにくくなったり、
文字が見づらくなるなどしてしまいます。
都度、修正をしたり別のスタイルを適応するなどしましょう。
グラフをグラフシートに移動する
グラフをワークシート内の画像から、グラフ単独のシートへ移動します。
[グラフの移動]ウインドウが開くので
「新しいシート」にチェック。シート名を入力して[OK]
グラフ単独のシートが作成されました。
元のシートに戻したり別のシートに移動する場合は
[グラフの移動]ウインドウでオブジェクトを選択し、
移動先のシートを指定します。
グラフの要素を追加・変更する
グラフの要素とはなんなのか。
それはグラフのタイトルや凡例といった表示要素になります。
ここの要素を変更することでグラフの見た目も変わります。
手を加えた要素は次のものです。
① グラフタイトル → グラフの上 を追加
② 線 → 区分線 を追加
③ 凡例 → なし へ変更
④ 軸 → その他の軸オプション より
軸の書式設定の中の「軸のオプション」から
単位・主を「400000」へ、補助を「200000」へ変更
⑤ 目盛線 → 第1補助横軸 の追加
⑥ データテーブル → 汎用マーカーあり へ変更
それぞれを適応してグラフの表示を変更しております。
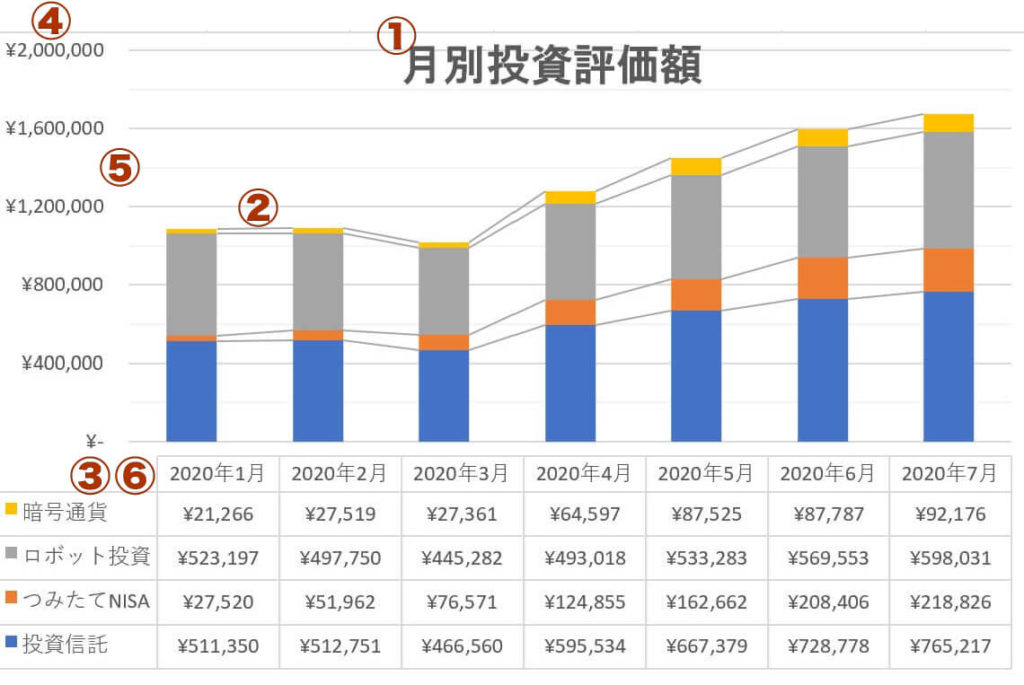
-Excel MOS対策講座-(順次追加作成中)
MOS2016 もくじへ
MOS2016 エキスパートもくじへ
MOS365&2019 もくじへ
-VBA講座-
未作成
-関数の使い方-
VLOOKUP関数の使い方
MATCH関数の使い方
INDEX関数の使い方
IFS関数の使い方
CLEAN関数の使い方
AND OR NOT 関数の使い方
PHONETIC関数の使い方
XLOOKUP関数の使い方
-条件付き書式-
土日祝日に条件付き書式で色をつけろ!