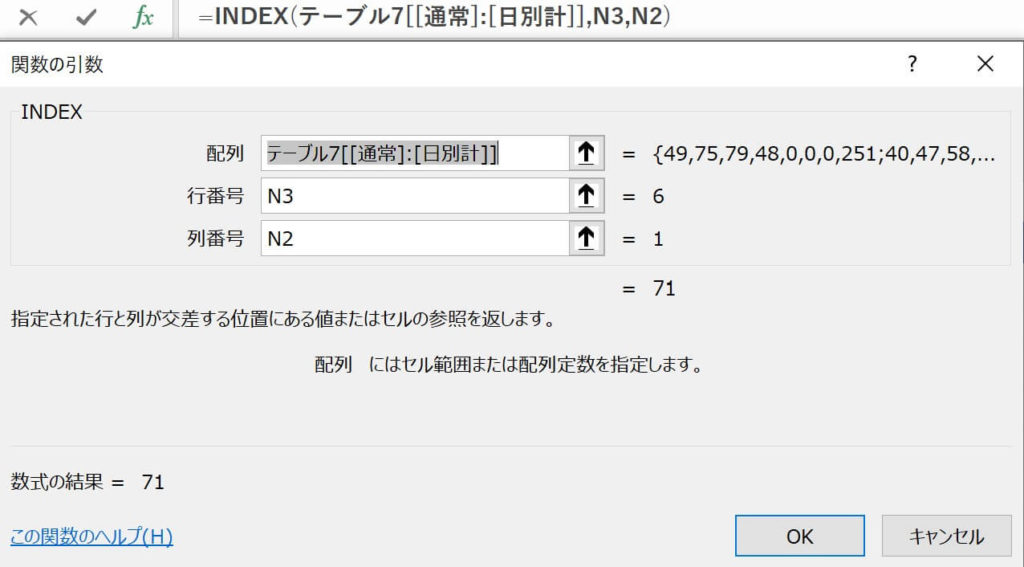MATCH関数とセットで使うことで検索の仕方が広がるINDEX関数。
そんなINDEX関数をメインに使い方を見ていきます。
先にMATCH関数を知っておくと、
VLOOKUP関数に代わる「INDEX関数+MATCH関数」での
検索方法がわかります。
INDEX関数の機能
INDEX関数には2種類の引数入力がありますが、
ここでは↓を取り扱います。
=INDEX(配列,行番号,[列番号])
・配列
検索するデータ範囲を指定します
・行番号
指定範囲の何番目の行のデータなのか数字で指定します。
・[列番号]
指定範囲の何番目の行のデータなのか数字で指定します。
ちなみに……
MATCH関数のような使い方も可能で、
配列で1行だけ指定して列番号だけで検索、または、
配列で1列だけ指定して行番号だけで検索という使い方もできます。
使用例
検索対象を確認
このように表があるとします。
この表から日付を選んで、
”通常”、”その1”、”その2”、”特殊”……などの
項目を選び、その日の件数を表示するように
INDEX関数を使っていきます。
まずは”MATCH関数”と”データの入力規則をリスト化”した
検索欄を作りました。

この入力欄のデータをもとにして、
INDEX関数で対象の数字を表示させるようにします。
引数入力例
検索結果を表示させるセルをクリックして関数を入力していきます。
ここではセルN6へ入力します。
「=INDEX()」と入力したら
左にある「fx」クリックして引数を入力していきます。
その前に「引数の選択」が開くので、
「配列、行番号、列番号」を選んで「OK」。
すると引数入力ウインドウが開くので入力していきます。
①配列
検索を行う対象の表を選択します。
右にある[↑]をクリック、範囲を選択します。
見出しは含まずデータ部分だけを選択します。
②行番号
③列番号
それぞれのデータの入ったセルを選択します。
入力結果がこちら
反映結果確認
それではさっそく検索結果を確認していきます。
しっかり検索されております
これでINDEX関数は終了です。
最後に
INDEX関数についてのまとめでした。
INDEX関数にはもう一つの引数入力がありますが、
そちらは複数のリストのどれかからデータを検索する方法です。
これについてはまた別の記事で紹介するようにいたします。
VLOOKUP関数は検索する項目がリストの左にする必要がありましたが、
INDEX関数+MATCH関数の組み合わせではその必要がなく、
より自由な検索手段になります。
どちらを使うにしても、両方有益な関数ですので
状況に合わせて使い分ければ柔軟な対応が可能になります。
ぜひともマスターしておきたいですね。
-Excel MOS対策講座-(順次追加作成中)
MOS2016 もくじへ
MOS2016 エキスパートもくじへ
MOS365&2019 もくじへ
-VBA講座-
未作成
-関数の使い方-
VLOOKUP関数の使い方
MATCH関数の使い方
INDEX関数の使い方
IFS関数の使い方
CLEAN関数の使い方
AND OR NOT 関数の使い方
PHONETIC関数の使い方
XLOOKUP関数の使い方
-条件付き書式-
土日祝日に条件付き書式で色をつけろ!