「セルのスタイルの作成、変更」についても追加説明しておきますが、
そちらについてはMOS的にエキスパートに属する項目となります。
ですが、たいした内容ではないのでここで一緒に説明していきます。
画像をクリックして拡大表示できます
セルのスタイルを適用する
使用例
エクセルにあらかじめ設定されている書式を一覧から選ぶことができます。
適用方法
セルのスタイルは
リボンから ホーム → [セルのスタイル]を選択
スタイル一覧が表示されるので、そのなかから選択します。
タイトルや見出しなどの項目があります。
複数の表を作成する場合などに規則性をもたせて使用することで、
統一感のある表を作成することができます。
先程の適応例では下のように使用しておりました。
セルのスタイルを作成・変更する
セルのスタイルは既存のものを変更したり、
オリジナルのスタイルを作成も行えます。
それでは先にセルのスタイルの作成方法を見ていきましょう。
セルのスタイルを作成する
まず元となるセルにフォントやサイズなどの書式設定を行い作成します。
今回は簡単にフォントと配置、サイズと太字に塗りつぶしを設定しました。

こんな感じとりあえず設定。
では、これを「注意文」と「警告文」のためのスタイルとして
保存(作成)いたします。
保存対象のセルを選択した状態で
ホームタブ → セルのスタイル → 新しいセルのスタイル を選択
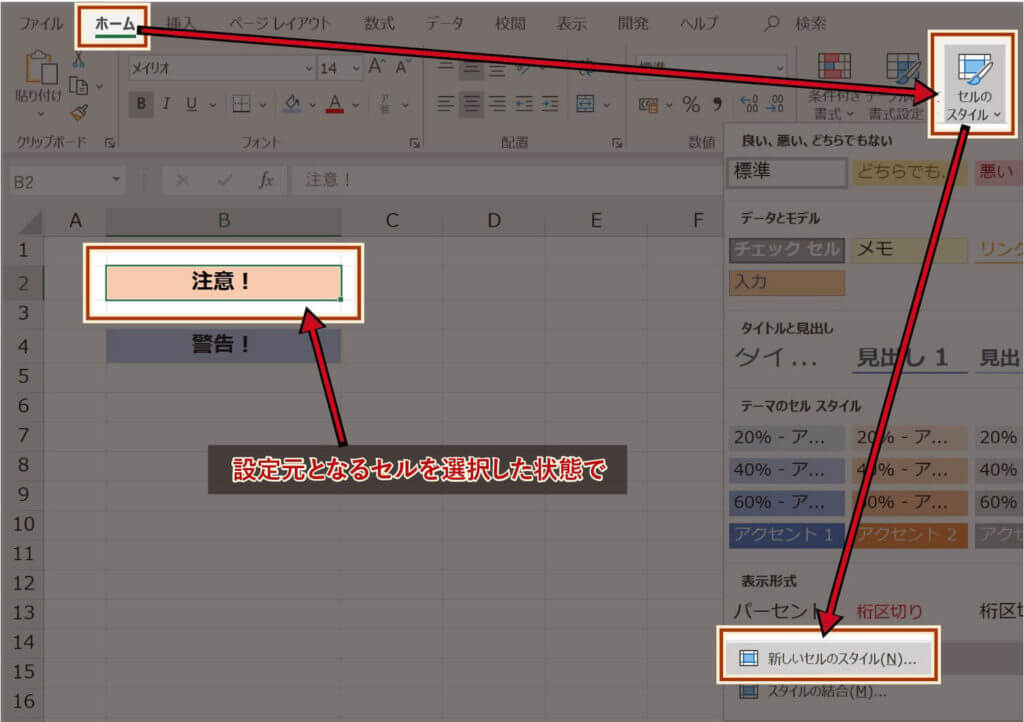
スタイルウィンドウが開くので
スタイル名を入力、保存対象となる書式を選択して[OK]
(この画面で「書式設定」ボタンからスタイルを編集可能)
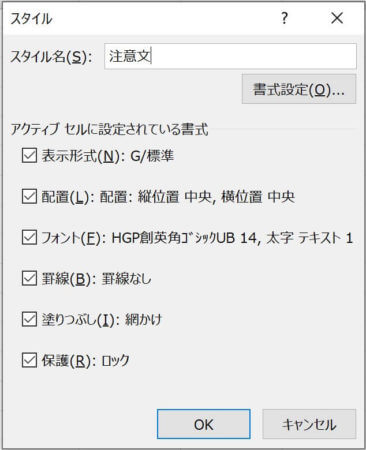
保存すると、セルのスタイルにユーザー設定として表示されるようになります。
「警告文」はデフォルトのスタイルにも存在していたので
自分で作成したものは「警告文2」としました。

セルのスタイルを変更・削除する
セルのスタイルを訂正変更・削除したい場合は
対象のセルを右クリック。
右クリックメニューから選択します。

削除を選択すると、
削除しますか?とか聞かれることなく問答無用で削除されます。
「戻る(Ctrl+Z)」でも復活することはありません。
注意しましょう。
変更を選択すると、
作成時と同じウインドウが開くのでここから書式設定などを
変更いたします。
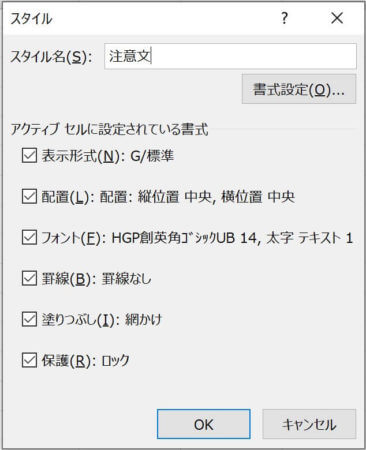
-Excel MOS対策講座-(順次追加作成中)
MOS2016 もくじへ
MOS2016 エキスパートもくじへ
MOS365&2019 もくじへ
-VBA講座-
未作成
-関数の使い方-
VLOOKUP関数の使い方
MATCH関数の使い方
INDEX関数の使い方
IFS関数の使い方
CLEAN関数の使い方
AND OR NOT 関数の使い方
PHONETIC関数の使い方
XLOOKUP関数の使い方
-条件付き書式-
土日祝日に条件付き書式で色をつけろ!









