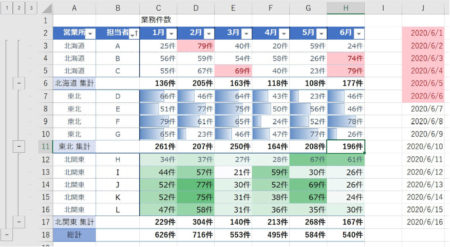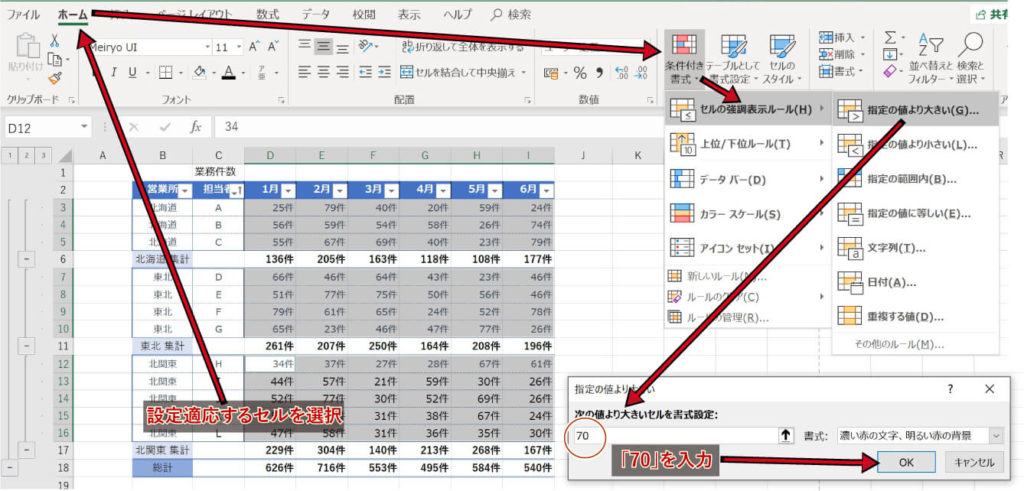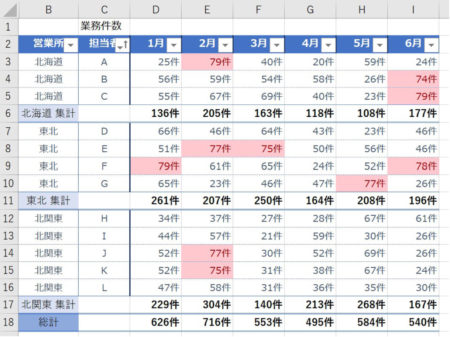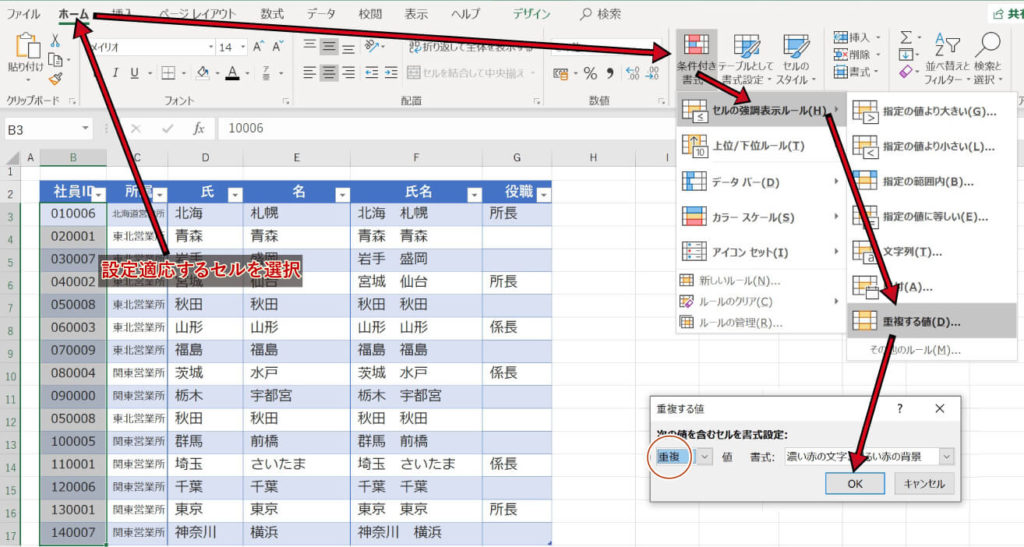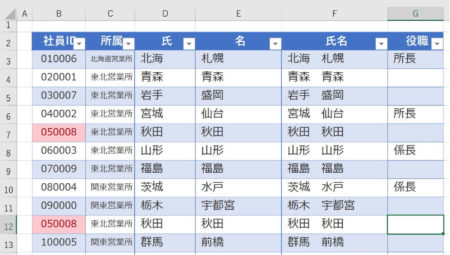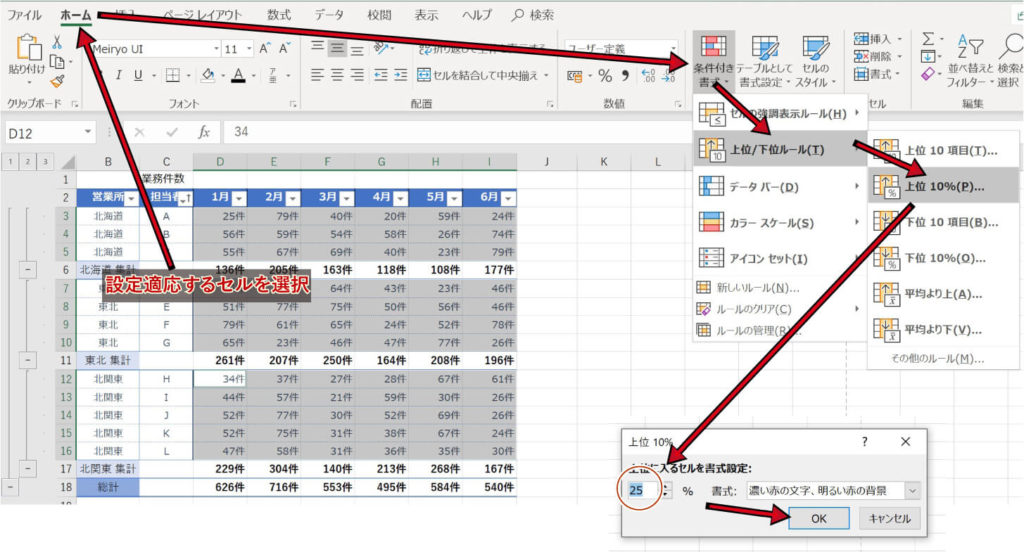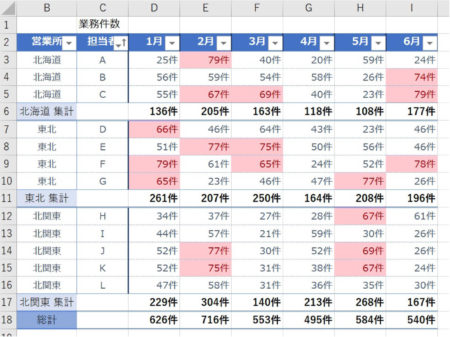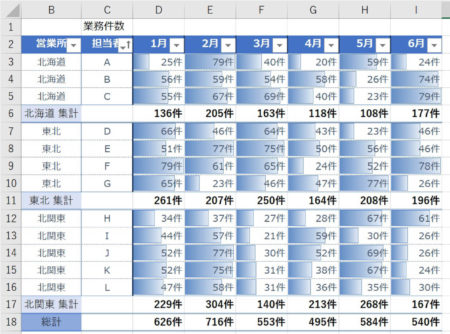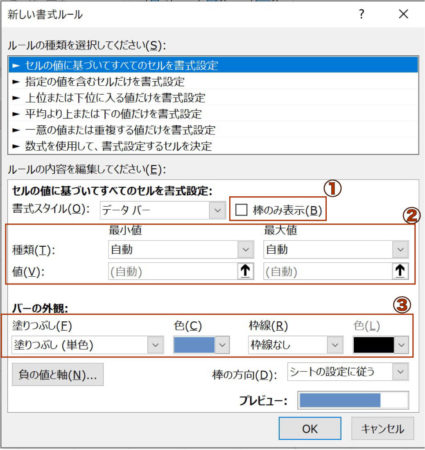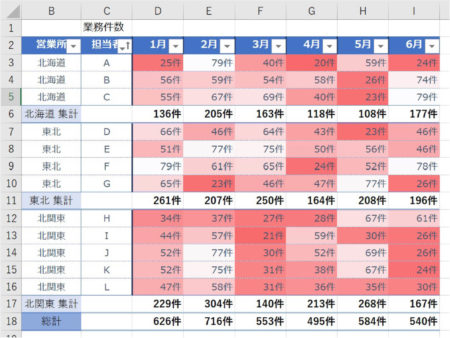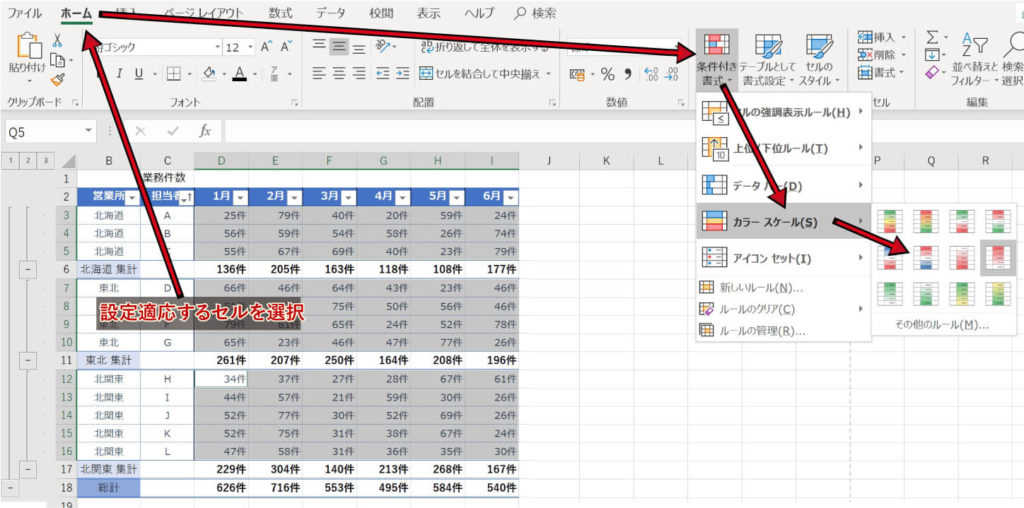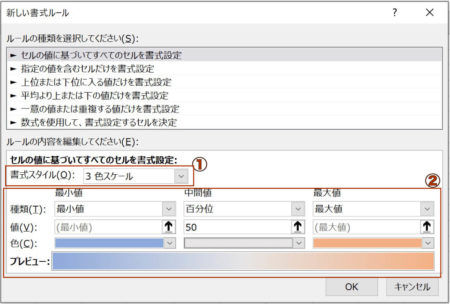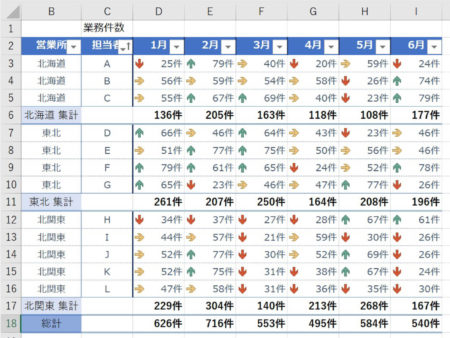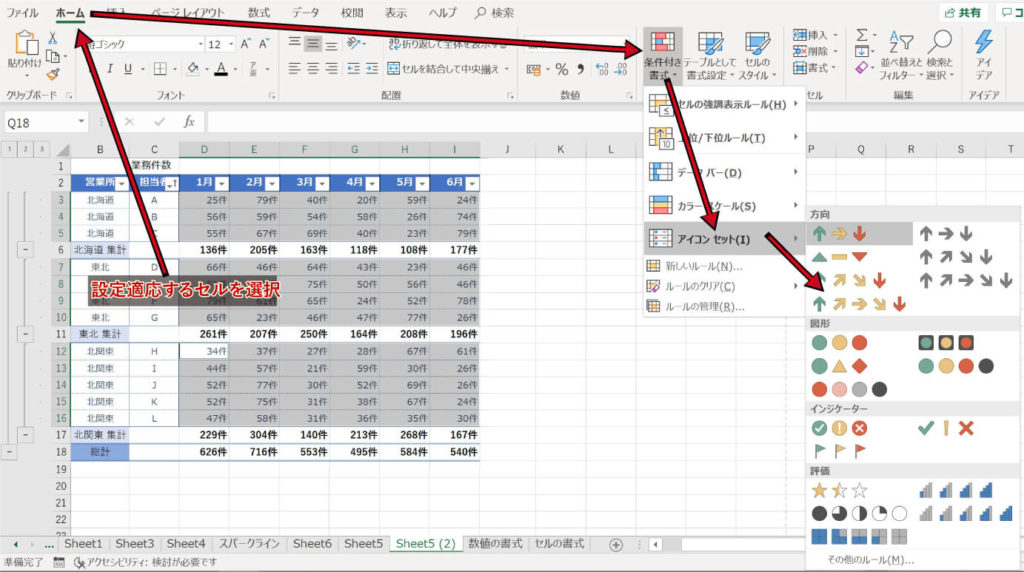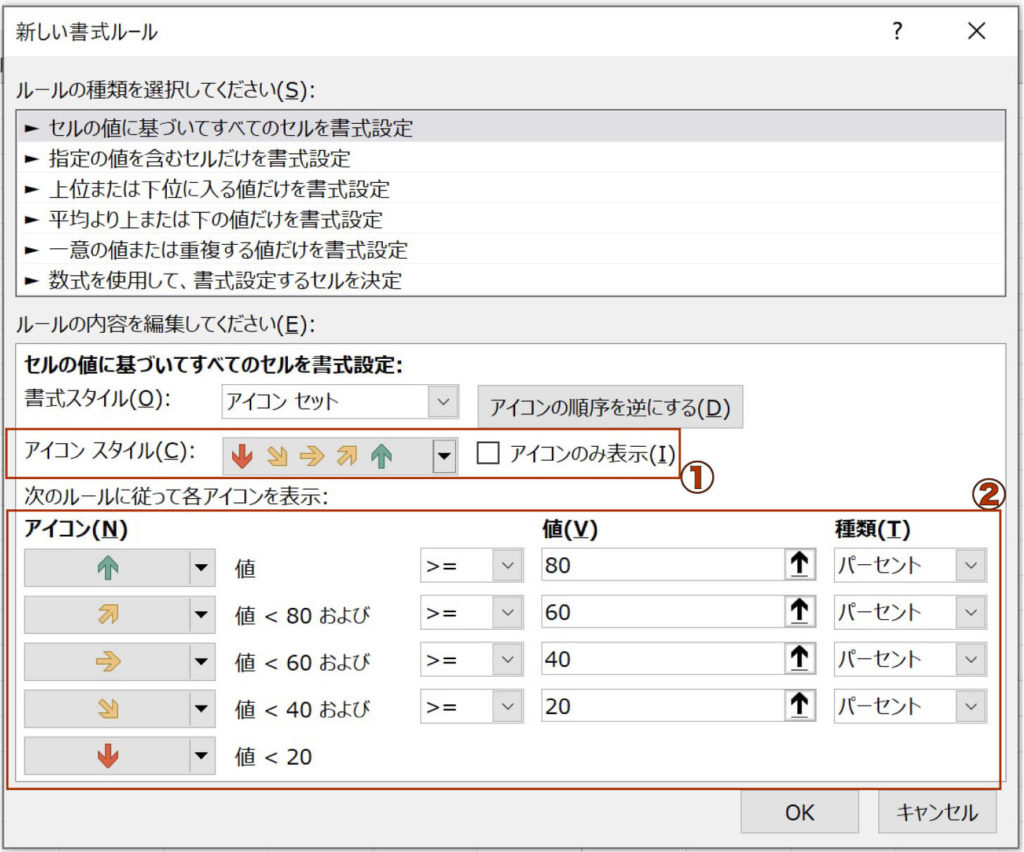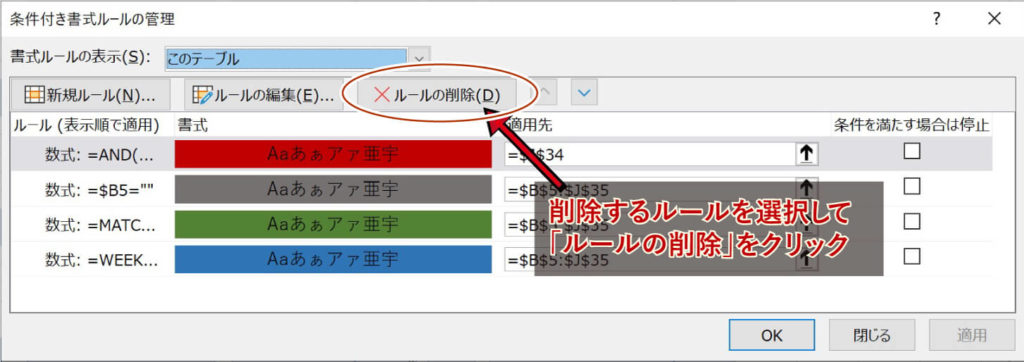以前の記事でも条件付き書式を紹介しております。
ですが、そちらの記事では数式を使用して書式設定を行っております。
今回はあまり小難しい設定を行わなくとも適応できるように用意されているルールを使用していきます。
画像をクリックして拡大表示できます
条件付き書式とは
条件付き書式とは特定のデータが、特定のルールに当てはまる場合に指定した書式を適応する機能です。
書式だけではなく、数値の量をひと目で確認できるような簡易的なデータバーをセル内に表示させたり、上位10%のセルを強調表示させたりすることができます。
条件付き書式の設定の仕方
条件付き書式の設定について、いくつのルールが用意されている項目があります。基本的にはひとつわかれば、ほかも設定の仕方は大きく変わらないので応用可能です。ということでここでは代表的なものを紹介します。
強調の書式はデフォルトのものを使用しますが、自分の好きなように書式変更はできます。
セルの強調表示ルール
「指定の値より大きい」の条件付き書式
指定した値より大きい数値の入力されているセルを強調表示させます。
今回は各セルの数値が70以上なら強調表示させるように設定します。
なお、集計行には適応しません。
まず対象となるセルを選択します。セルを選択した状態で、
ホーム → 条件付き書式 →セルの強調表示ルール
→指定の値より大きい を選択
表示されるウインドウ、”次の値より大きいセルを書式設定”に「70」を入力
適応後↓
無事、数値が70以上のセルに強調が適応されました。
「重複する値」の条件付き書式
社員IDであったり、商品リストの管理番号など(例えばデータベースの主キーのような)重複してはいけないデータが複数存在していた場合に強調させることで注意をうながしたりすることができます。
今回は社員IDに重複がないかをチェックするために使用します。
社員IDのセルを設定した状態で
ホーム → 条件付き表示ルール → セルの強調表示ルール
→ 行復する値
次のウィンドウはデフォルトで「重複」なのでこのままOKを選択
適応後↓
重複していた社員ID 「050008」が強調表示されました。
後は適宜対応を行います。
なお、「重複」とは別の「一意」を選択できます。一意は重複していないデータを対象として強調表示を行います。重複とは逆ですね。
上位/下位ルール
上位・下位の10項目や10%、平均より上・下などを強調表示させることができます。項目数や%は設定により変動させることができます。
ここでは表の上位25%を強調表示させてみます。
対象のセルを選択して
ホーム → 条件付き書式 → 上位/下位ルール → 上位10% を選択
開いたウインドウにデフォルトで10%と入力されているので25%へ変更。
適応後↓
選択範囲の数値の上位25%が強調表示されました。
データバー
選択範囲のセルの数値の大小をバー(横棒)の長さで表現することで視覚的に数値の大小を判別することができます。
デフォルトの設定では選択範囲で一番大きな数値がセル内いっぱいのバーとし、他の数値はその割合に応じた長さに設定されます。
適応後の表はこちらのようになります。
適応方法は
ホーム → 条件付き書式 → データバー → (各色から選択)
先程の項目と異なり設定ウインドウはなくいきなりデータバーが設定されます。
最小値と最大値を変更するには「その他のルール」を選択し、設定を変更します。
バーの長さを”最小値0・最大値100”の割合にしたり、選択範囲内の最小値と最大値を参照した割合にしたりと変更ができます。
また、デフォルトの色では目立ちすぎて数値が見えにくいというときは塗りつぶしの色も変更できます。
①棒のみ表示
チェックすると元の数値は表示されずデータバーのみが表示されます
②最小値と最大値
バーの長さの割合のもととなる数値を設定します。
③バーの外観
バーの色と枠線を設定できます。
カラースケール
データの大小を色の濃淡で色分けすることで視覚的にも大小を表現できます。
設定の方法は対象のセルを選択して
ホーム → 条件付き書式 → カラースケール → (各色から選択)
もっと色合いを良くしたい、色合いを変えたいという場合は「その他のルール」で変更可能です。
①書式スタイル
いくつか選べますがカラースケールは「2色スケール」か「3色スケール」が該当します。
②数値の種類と色
色の割合の元となる数値を設定します。またそれに伴う色を設定します。
「3色スケール」では中間値と中間色を設定できます。「2色スケール」では最小値と最大値の部分のみ設定できます。
アイコンセット
数値の大小をもとにしてアイコンを設定できます。
矢印・図形・インジケーター・評価から選択できます。
アイコンの種類も3段階・4段階・5段階のものがあります。
設定の仕方 対象のセルを選択して
ホーム → 条件付き書式 → アイコンセット → (各種から選択)
表示はデフォルトでは割合に応じて設定されます。
3段階 0〜33〜67〜100
4段階 0〜25〜50〜75〜100
5段階 0〜20〜40〜60〜80〜100
表示段階の割合をはその他のルールから変更できます。
①アイコンのスタイル
複数のアイコンから選択。選択したアイコンにより段階が設定される。
②アイコンと数値の区切りを設定
選んだアイコンとは別のものも個別に設定できます。
また数値の区切りを変える際はこちらで設定します。
条件付き書式の削除の仕方
条件付き書式を削除する際はまとめて削除する場合は
削除対象をえらんで「ルールのクリア」から削除範囲を選択します。
また、同じセルに複数のルールが適応していて、選んで削除したい場合は「ルールの管理」を選択。
削除対象のルールを選択して「ルールの削除」をクリックするとひとつづつ選んで削除することができます。
-Excel MOS対策講座-(順次追加作成中)
MOS2016 もくじへ
MOS2016 エキスパートもくじへ
MOS365&2019 もくじへ
-VBA講座-
未作成
-関数の使い方-
VLOOKUP関数の使い方
MATCH関数の使い方
INDEX関数の使い方
IFS関数の使い方
CLEAN関数の使い方
AND OR NOT 関数の使い方
PHONETIC関数の使い方
XLOOKUP関数の使い方
-条件付き書式-
土日祝日に条件付き書式で色をつけろ!