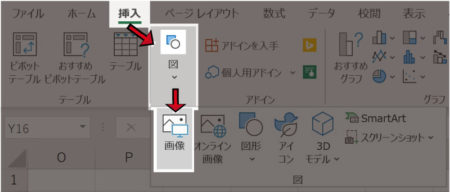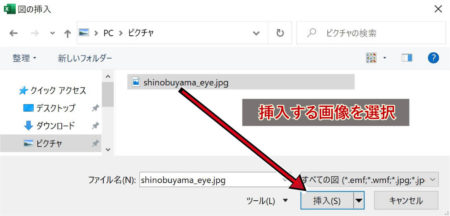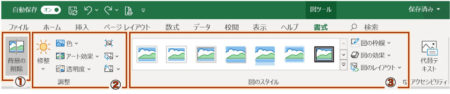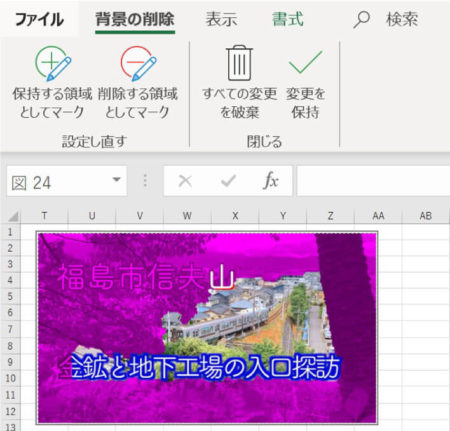画像をクリックして拡大表示できます
画像の挿入
パソコン上に保存してある画像をエクセルで使用します。
リボンメニューから 挿入 → 図 → 画像
パソコン上に保存してある画像を選択します。
画像がエクセルに挿入されました。
画像の書式設定
エクセルである程度の画像編集が行えますが、
簡素な機能にとどまります。
しっかりと画像編集を行いたいのであれば
PhotoshopやGIMPといった専用ソフトを使用しましょう。
①背景の削除
専用の画面に移行し、画像内の不要な映り込みなどを削除できます。
紫に塗られている場所が削除領域です。
「保持する領域」と「削除する領域」を上手くマークし(難しい)
良ければ「変更を保持」を選択して反映させます。
反映させない場合は「すべての変更を破棄」で変更なしで終了します。
②調整
画像の色調やフィルタを設定できます。
調整
シャープネス、コントラストを調整します
色
彩度・色のトーン・色の変更を行えます
アート効果
スケッチやパッチワークといったフィルターを適応します
透明度
画像の透明度を設定します
画像の圧縮
画像の解像度を変更しファイル容量の削減を行います。
図の変更
現在適応されている設定そのままで別の画像に置き換えます
図のリセット
現在適応されている設定を破棄してオリジナルの画像へ戻します
③図のスタイル
各所に登場する「○○のスタイル」シリーズです。
あらかじめ用意されたスタイルを選択して適応することができます。
用意されたスタイルとは別に
「図の枠線」「図の効果」「図のレイアウト」を設定もできます。
-Excel MOS対策講座-(順次追加作成中)
MOS2016 もくじへ
MOS2016 エキスパートもくじへ
MOS365&2019 もくじへ
-VBA講座-
未作成
-関数の使い方-
VLOOKUP関数の使い方
MATCH関数の使い方
INDEX関数の使い方
IFS関数の使い方
CLEAN関数の使い方
AND OR NOT 関数の使い方
PHONETIC関数の使い方
XLOOKUP関数の使い方
-条件付き書式-
土日祝日に条件付き書式で色をつけろ!