ここで説明するマクロはVBAではなく、
エクセルの操作順序を記録するマクロです。
VBAについては別の機会に。
画像をクリックして拡大表示できます
単純同一作業にはマクロを使おう
操作する手順を記録して再生することができます。
同じ手順を再現して単一作業を効率よく実行できます。
例えば、エクセルで合計値を求める電卓代わりにだけに使用しているが、
値を入力 → 削除 → 値を入力 → 削除 ……
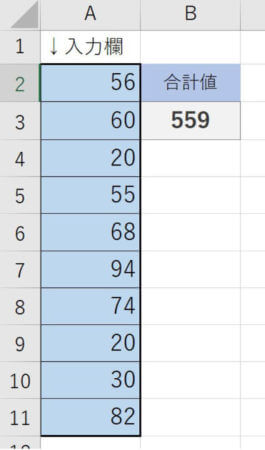
うーんめんどくさい。
一言に削除といっても
範囲を選択 → 削除 → 選択セルを戻す
というマウス作業が入ります。
わずらわしい!
とにかく電卓代わりに使いたい単純作業。
ひとまず、この「削除作業」をマクロ化しましょう。
(ちなみにマクロを使わずともこの動作は簡素化できますが、ここでは練習用という事で。)
マクロの編集には開発タブ表示させる
リボンメニューの開発がない!
それではマクロの編集が行えません。
リボンメニュー → ファイル → オプション
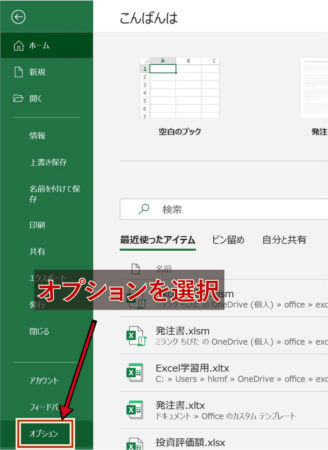
リボンのユーザー設定 〜 リボンのユーザー設定 メインタブ から
開発にチェックを入れます。これでリボンに開発メニューが追加されます。
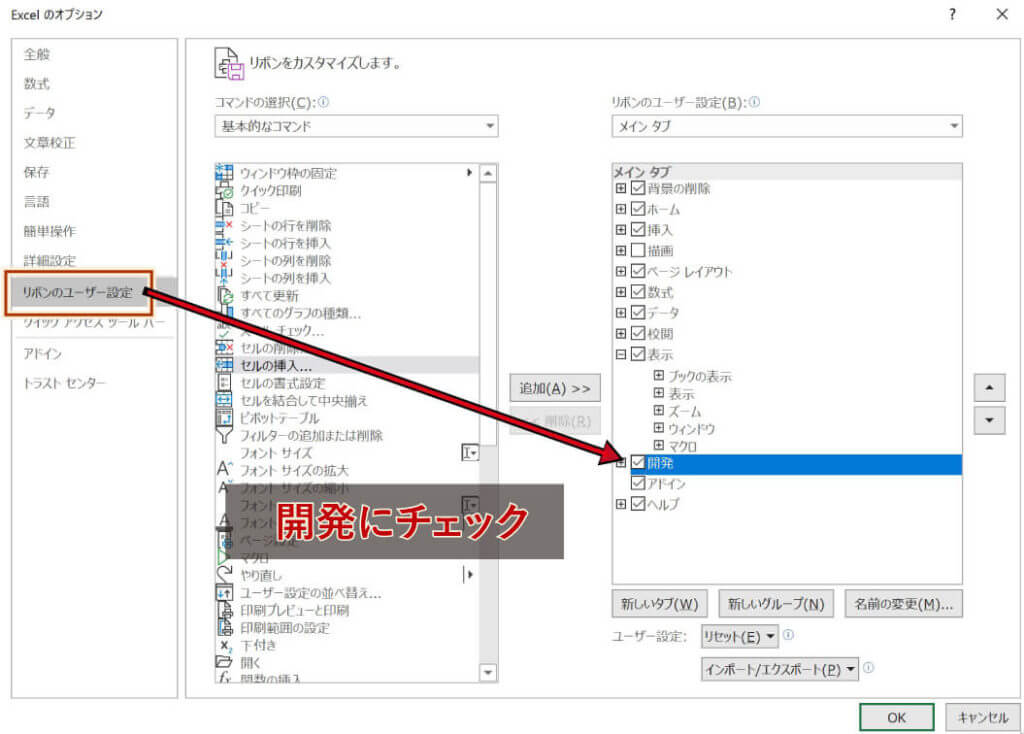
記録させる操作手順を確認
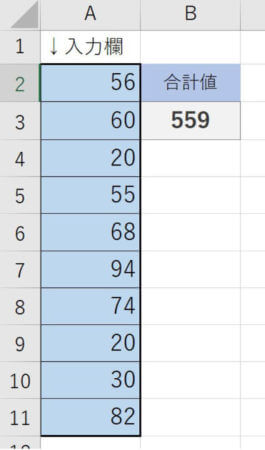
さて、それではマクロを記録しましょう。
…の前に、作業内容を確認します。
今回の場合、左のような表の
「入力欄」に入力した文字を消して最後にA2のセルを選択した状態で終わらせます。
最後にセルA2を選択させるのは、すぐに次の計算のための入力が行えるようにするためです。
実際の操作としては
A2〜A11を範囲選択
削除
A2を選択
これだけです。
また、記録中は操作を間違えてしまってもそのまま記録されます。
修正する方法はあるのですが、VBAの知識が必要となりますので
間違えたらやり直したほうが良いでしょう。
マクロを記録する
自分が記録する操作内容を確認したら記録してみましょう。
リボンの開発タブ → マクロの記録

次のウィンドウが開きます。
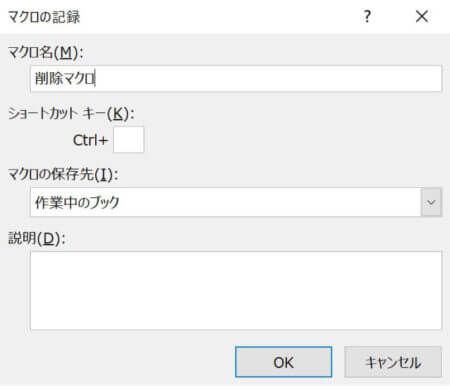
後から何を記録したマクロなのかわかるようにマクロ名を記入します。
ショートカットキーも登録できますが、
Ctrlとの組み合わせで空きのあるアルファベットは
”J”と”M”しかありません。
ここで注意しなければならないのが、
マクロのショートカットが優先されてしまうため
Cを指定すると”Ctrl+C”のコピーのショートカットが
使えなくなってしまいます。
ショートカットの入力欄にShiftを押しながらキーを押すと、
”Ctrl+Shift+□”のショートカットに変更できます。
この場合でもL、O、P、Sには別のショートカットがあるので
それ以外を使用しましょう。
長くなりましたが、OKを押したところから記録がはじまります!
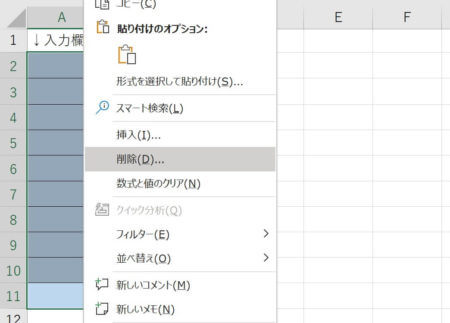
操作と操作の間の時間経過は記録されないので焦らず操作しましょう。
操作が終わったら「記録の終了」をクリックします。
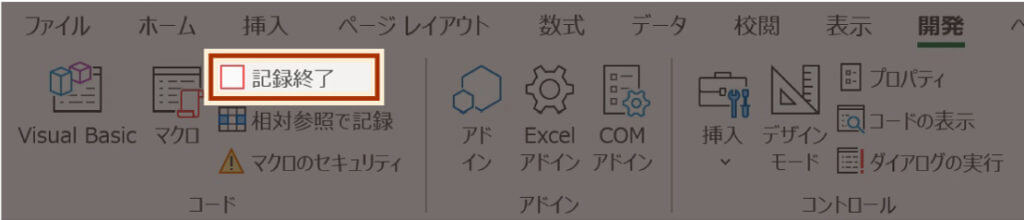
操作ミスなく行えたでしょうか。
ミスをしたときも「記録終了」を押して終了します。
操作ミスをしたマクロを消したい
失敗したマクロは消してしまいしょう。
開発タブ → マクロ

消したいマクロを選択して[削除]
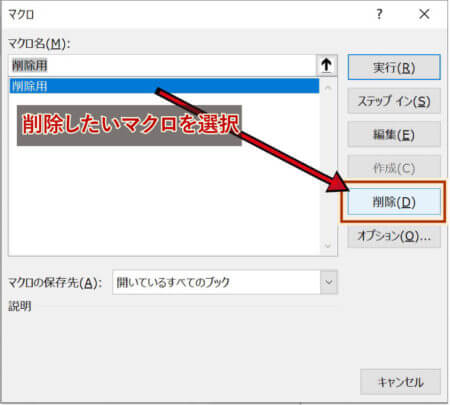
実行してみる
便利じゃない実行方法
記録時に自分で設定したショートカットを使用するか、
開発タブ → マクロ からマクロを選択して実行しましょう。
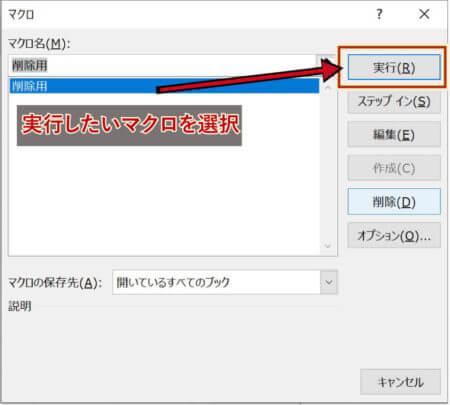
む、全然便利じゃないですね。
ショートカットを登録するならともかく作業内容が薄いだけに、
わざわざこの手順でマクロを実行するのも手間です。
ショートカットもしばらく使っていないと忘れてしまいそうです。
ということでマクロを実行させるボタンを設置します。
マクロ用のボタンを設置する
開発タブ → 挿入 → ボタン(フォームコントロール)

そうするとマウスカーソルが「+」になるので、
作りたい場所に作りたいサイズのボタンをドラックして作成します。

登録したいマクロを選択して[OK]
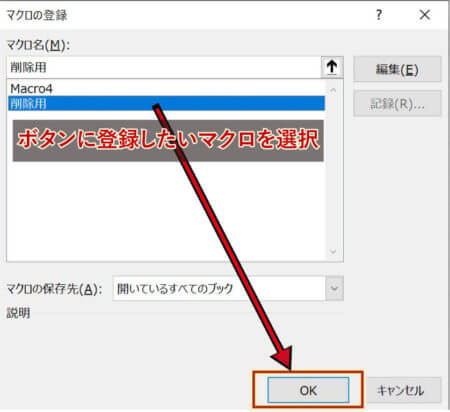
ボタンが作成されました。
左クリックでマクロが実行されます。
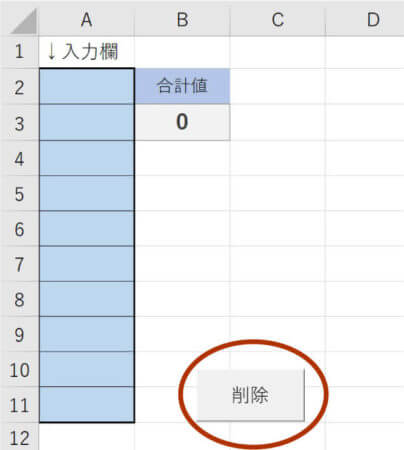
右クリックで編集モードになります。
サイズの変更やボタンのテキストの編集、
マクロの登録変更などが行えます。
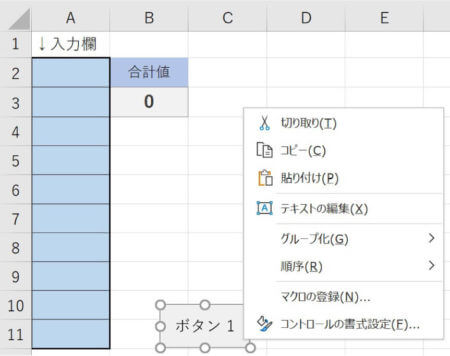
マクロ名の変更
マクロ名の変更の仕方です。
開発タブ → マクロ → (マクロを選択)→ 編集


すると次のような画面が開きます。
VBAを直接打ち込んで編集したいときはこの画面で編集します。
ここではマクロ名だけを変更したいので
↓の部分のみを変更します。
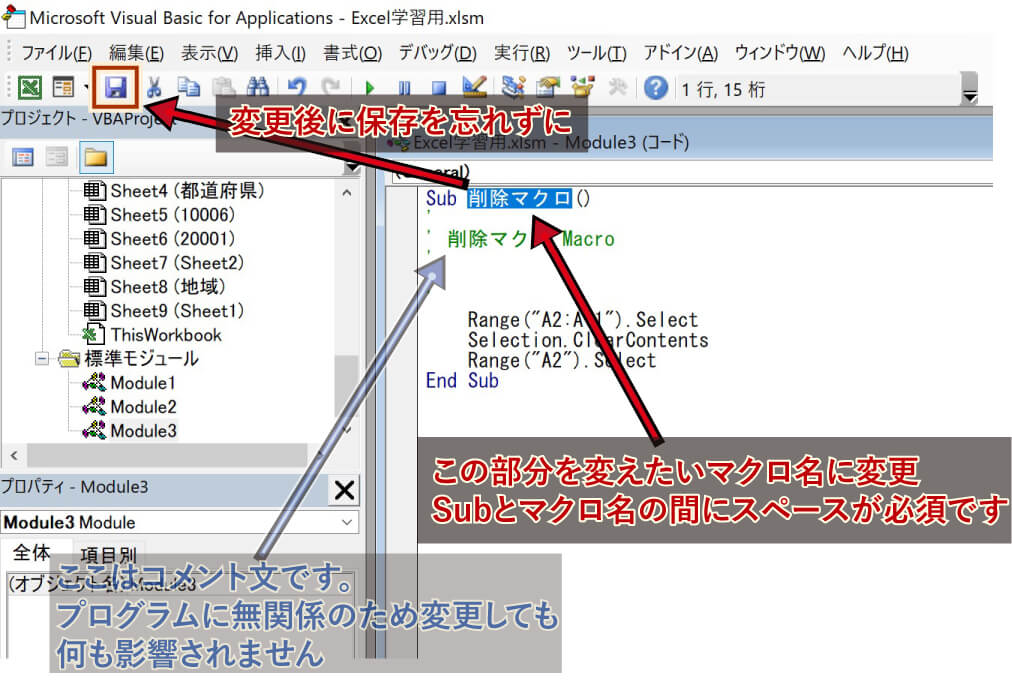
下のように変更が反映されました。

コンテンツの有効化(マクロを有効にする)
マクロが使用されているエクセルを開く時に警告が表示されることがあります。

ファイルの出元が信頼できば[コンテンツの有効化]を選択します。
マクロウイルスといいまして、マクロのプログラムを悪用してウィルスとして作成されたファイルもインターネット上には存在しております。
怪しいファイルは開かない。またはウイルスチェックを行ってから開くなど、オンライン上でのデータのやり取りを行う場合は特に注意が必要です。
詳細を開くとどのコンテンツで警告が発生しているのか確認できます。
見に覚えがないファイルを開くときは注意しましょう。
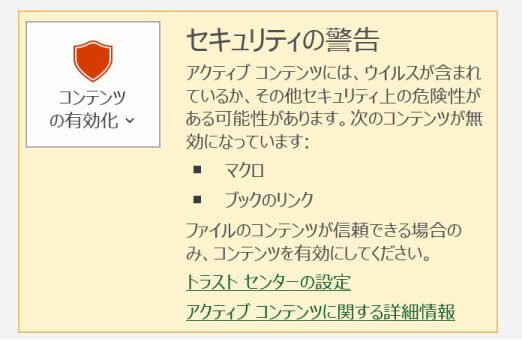
-Excel MOS対策講座-(順次追加作成中)
MOS2016 もくじへ
MOS2016 エキスパートもくじへ
MOS365&2019 もくじへ
-VBA講座-
未作成
-関数の使い方-
VLOOKUP関数の使い方
MATCH関数の使い方
INDEX関数の使い方
IFS関数の使い方
CLEAN関数の使い方
AND OR NOT 関数の使い方
PHONETIC関数の使い方
XLOOKUP関数の使い方
-条件付き書式-
土日祝日に条件付き書式で色をつけろ!






