条件付き書式設定の基本編は以前の記事をご参照ください。
今回はこれを自分の好きなように設定しようというお話です。
画像をクリックして拡大表示できます
ユーザー設定の条件付き書式の作成
まずは
ホームタブ → 条件付き書式 → 新しいルール を選択
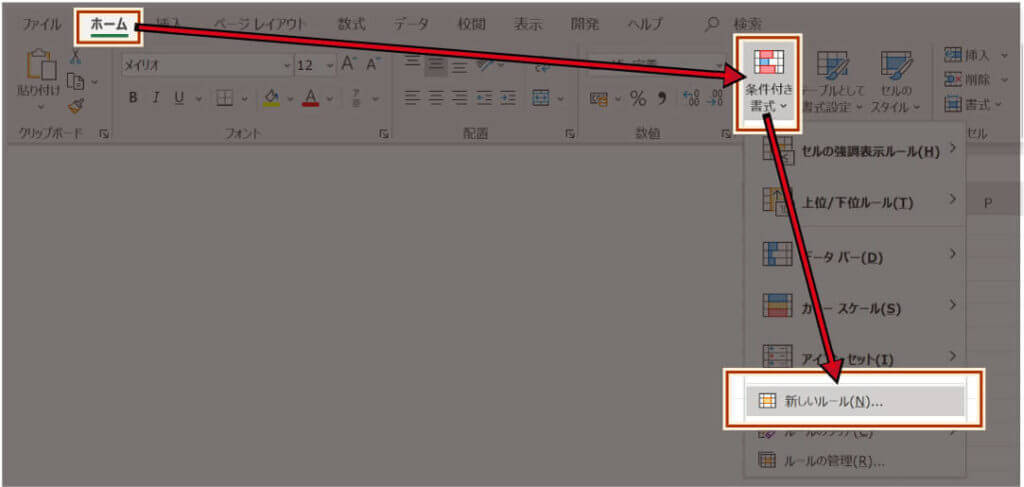
新しい書式ルールのウィンドウが開きます。
基礎講座の方でも紹介した内容で「その他のルール」を選ぶとこのウィンドウが開きます。

一例として上のように設定してみました
”上位10%”を”薄い青の塗り潰し”で表示されるようにしてみます。
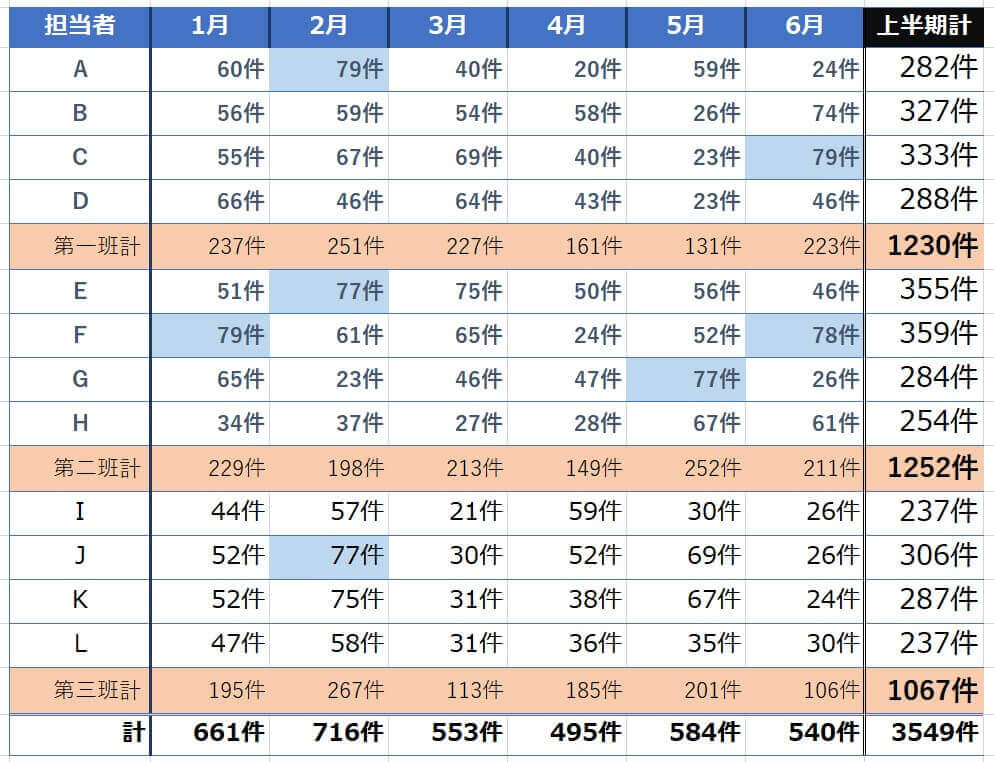
こんな感じで上位10%に薄い青の塗り潰しが適応されました。
基礎講座の内容と大差ないですが自分で設定するのがポイントです。
これに加えて条件付き書式では数式を使用した判定を行えます。
それが次の項目となります。
条件付き書式に「数式」を使用する
条件付き書式には「数式」を使用して判定を行えます。
新しいルールから
「数式を使用して、書式設定するセルを決定」を選択し、
「次の数式を満たす場合に値を書式設定」に条件を入力、
その条件に適合すると指定した書式が設定されます。

上では「=300<I3」という数学的にどうなの?という数式になってます。
これは「=」の右側の数式が”真か偽か”というエクセル関数的な用法なので
気にせず「=」を入力しましょう。
この場合は「セルI3が300を超えたら書式を適応する」という事になります。
使用例
複数のセルに条件付き書式を設定してみましょう。
今回は「I3からI14のセルが、平均を超えていたら」書式を反映させるようにしてみましょう。
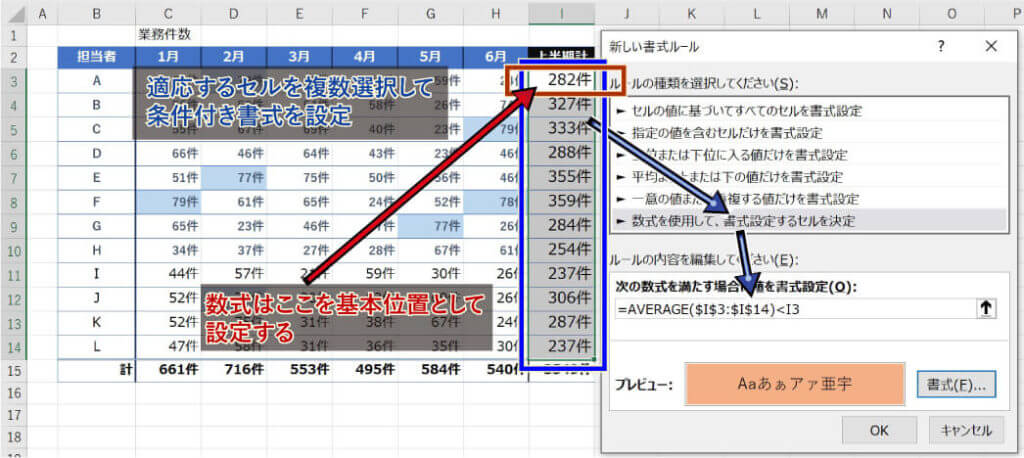
青色が処理の流れです
さて、数式はこのように入力しました。
=AVEAGE($I$3:$I$14)<I3
AVEAGE($I$3:$I$14) → 平均値を算出させています。
($マークにより絶対参照になっています。)
< → 論理式(左辺より右辺が大きい)
I3 → 相対参照としてI3のセルを参照
この式では、I3以外のセルもI3を参照してしまうのではないか?と思ってしまいます。
もう一度先程の画像を。
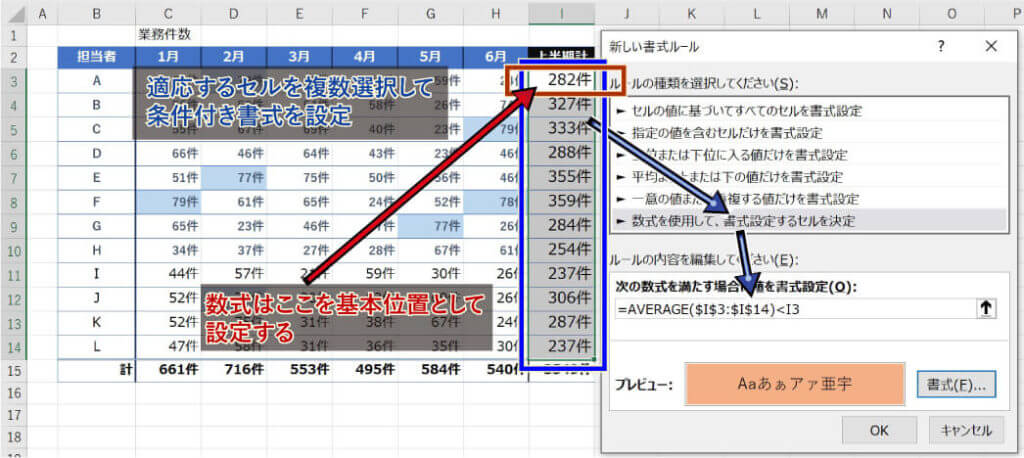
赤文字で「数式はここを基本位置として設定する」とあります。
さきほどI3が相対参照だったのはこのためにあります。
入力としてはI3のセルからI14のセルまでをいっぺんに入力したつもりですが、実際のエクセル内部の処理としては、
I3の条件式を入力
↓
I3の条件式を選択してた他のセルにコピーする。
といったような処理をしたような流れになります。
つまり相対参照により、他のセルでは自身のセルを参照する相対参照値に変換されています。
とゆうことで、複数セルに選択範囲にはその範囲内の左上に位置するセルに入力した物を他のセルに後からコピーするような感覚で条件式を設定する必要がありあます。
なれればなんて事ないような事なのですが、使いはじめの頃にハマるポイントなので注意しましょう。
つまり相対参照で入力しておけば
他のセルもそれに則った
相対移動先のセルを参照するようになります。
逆に、相対参照してはいけないAVERAGE関数では絶対参照に設定しているのです。
ちなみに適応結果は下のようになりましたとさ。
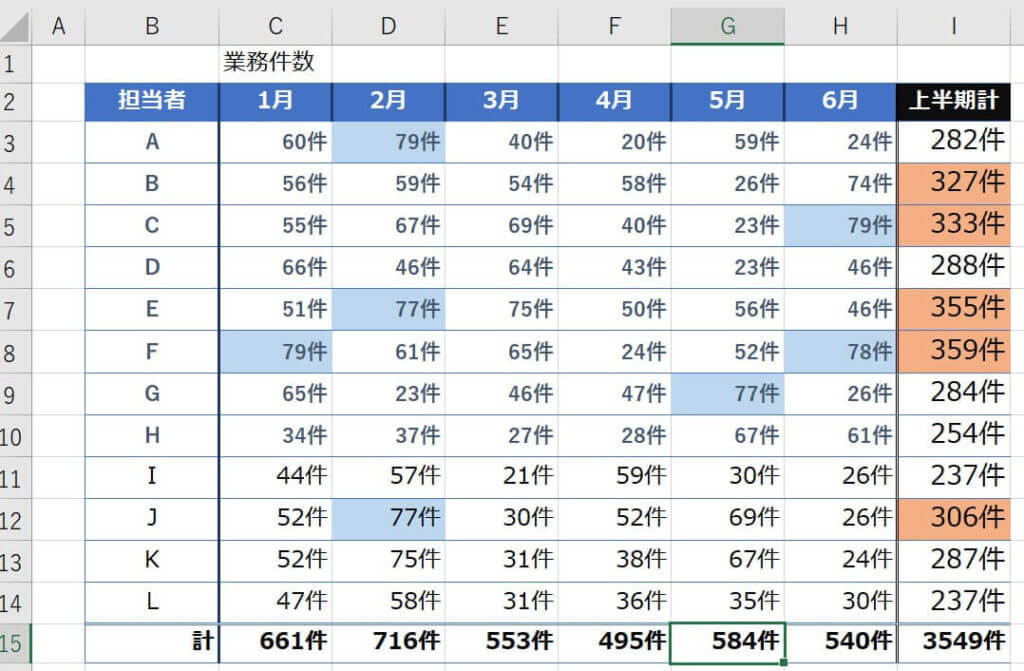
条件付き書式は発想次第でいろいろな条件が設定できます。
以前の記事ですがいろいろやってますので参照していただけると幸いです。
https://milank.jp/excel-conditional-formatting/-Excel MOS対策講座-(順次追加作成中)
MOS2016 もくじへ
MOS2016 エキスパートもくじへ
MOS365&2019 もくじへ
-VBA講座-
未作成
-関数の使い方-
VLOOKUP関数の使い方
MATCH関数の使い方
INDEX関数の使い方
IFS関数の使い方
CLEAN関数の使い方
AND OR NOT 関数の使い方
PHONETIC関数の使い方
XLOOKUP関数の使い方
-条件付き書式-
土日祝日に条件付き書式で色をつけろ!






