フォームコントロールとActiveXコントロールがありますが
ActiveXはカスタマイズ性が高くなっています。
カスタマイズ性が高いということは
設定が煩雑でとっつきにくいという事。
そんなActiveXはまたいつか。
画像をクリックして拡大表示できます
開発タブとマクロについて確認
過去の記事で扱っているので
まずはそちらを確認していただければと思います。
フォームコントロールを設置・設定
開発タブ → 挿入 → (各種フォームコントロールを選択)
9つのフォームコントロールから選択します。
下段右側の3つは古いエクセルバージョンとの互換のためにだけ残されているようで選択できません。

各フォームコントロールをそのまま設置すると下のようになります。

それでは各コントロールフォームを
右クリック → コントロールの書式設定 での
設定内容を見ながらその機能を確認していきましょう。

「ボタン」について
基本的にマクロを実行させるためのボタンとして使用します。
過去記事でも紹介しているのでそちらを参照くださいませ。
→ 過去記事リンク ”マクロ用のボタンを設置する”
「コンボボックス」について
「▼」を選択して表示されるリストからデータを選択します。

・入力範囲 → 選択できるデータのセル範囲を選択
・リンクするセル → 選択に対応した値を出力するセルを選択
なお、出力される値は「リストの何番目を選択したか」になります。
上の画像では3番目のアロエを選んでいるので”3”となっています。
・ドロップダウンリストの行数 →
「▼」をクリックした際に表示されるデータ数を選択します。

「チェックボックス」について
チェックのオンオフ判定で値の出力を行います。

リンクするセルには
「オン → TRUE」
「オフ → FALSE」が出力されます。
これをIF関数などで判定する元データなどに使用します。
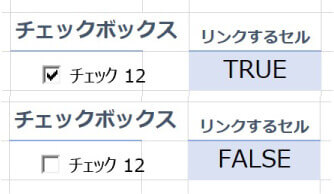
「スピンボタン」について
「▲」か「▼」をクリックして数値の増減を行えます。

現在値 → 現在セルに入力されている値を表示・または設定
最小値 → ボタンで動かせる最小値を設定
最大値 → ボタンで動かせる最大値を設定
変化の増分 → ボタンで動かす増減幅を設定
なお、スピンボタンの”リンクするセル”に「入力規則」を設定してる場合注意が必要です。設定が噛み合っていない場合に規則外の数値に増減する事ができてしまいます。
例えば、
入力規則 → 整数の範囲を20〜50に設定。
スピンボタン→増減の範囲を10〜80に設定。
こうすると、規則範囲を超えた10〜19、51〜80へ
数値を動かせるようになってしまいます。
設定の際は注意しましょう。
「リストボックス」について
表示されるリストからデータを選択します。
リストボックスの大きさよりも”入力範囲”のリスト量が多い場合は
「▲」「▼」でスクロールするようになります。

なお、出力される値は「リストの何番目を選択したか」になります。
上の画像では3番目のアロエを選んでいるので”3”となっています。
なお、「選択の種類」には、
単一選択・複数選択・拡張選択がありますが、
フォームコントロールでは単一選択しか正常作動しません。
複数選択・拡張選択はActiveXコントロールのみでの
使用項目となります。

「オプションボタン」について
複数ある選択肢から”ひとつのみ”を選択してもらう場合に使用します。
下の画像では「オプションボタン」を3つ作っています。

リンクするセルに出力される値は
”何番目の選択肢を選んだのか”になります。
オプションボタンを何個か設置すると
作った分だけ選択肢を設定できるようになります。
なお、複数の質問それぞれにオプションボタンを設置する場合は
次の「グループボックス」を使用します。
「グループボックス」について
複数の質問それぞれにオプションボタンを設置するにはどうすればいいのか?その場合にこの「グループボックス」を使用します。
使い方はオプションボタンをグループボックスで囲むだけです。
囲み方が狭いと、グループ判定から外れることがあるので大きめに囲みましょう。

このように別々に”リンクするセル”を設定できます。
「ラベル」について
項目名や説明分などを表示するために使用します。
特に何かを設定できるわけでもなく、文字を表示するだけです。

フォントサイズの設定もできるわけでもないので、
場合によっては図形のテキストボックスを使った方が融通が効きます。
「スクロールバー」について
「スピンボタン」に「スクロールバー」が追加されたものです。
設定項目として”スクロールバーシャフトの増減”が設定されています。

スクロールバーの上下のシャフトをクリックした時の増減値の設定となります。
ブラウザの右端に表示されものと同じようなものなのですが、
デザイン的にわかりにくくなっております。
↓のように部位が分かれています。
実際に動かしてみるとわかると思います。

最後に
フォームコントロールは単体では限られた設定しかできません。
チェックボックスではTRUE・FALSEをIF関数で参照して使用したり、オプションボタンやリストボックスなどは出力された数値をXLOOKUP関数で参照したりするなどといったように、単体での使用ではなく他の機能との複合利用が必要になります。
アイディアによっては使い道も様々なのでぜひ使いこなしてみてください。
-Excel MOS対策講座-(順次追加作成中)
MOS2016 もくじへ
MOS2016 エキスパートもくじへ
MOS365&2019 もくじへ
-VBA講座-
未作成
-関数の使い方-
VLOOKUP関数の使い方
MATCH関数の使い方
INDEX関数の使い方
IFS関数の使い方
CLEAN関数の使い方
AND OR NOT 関数の使い方
PHONETIC関数の使い方
XLOOKUP関数の使い方
-条件付き書式-
土日祝日に条件付き書式で色をつけろ!






