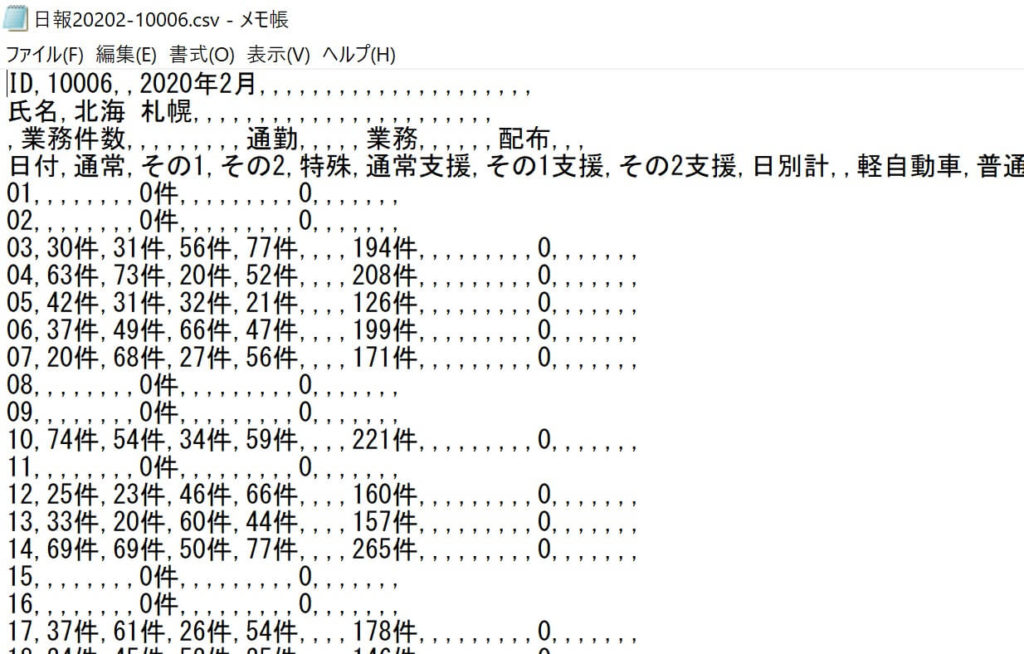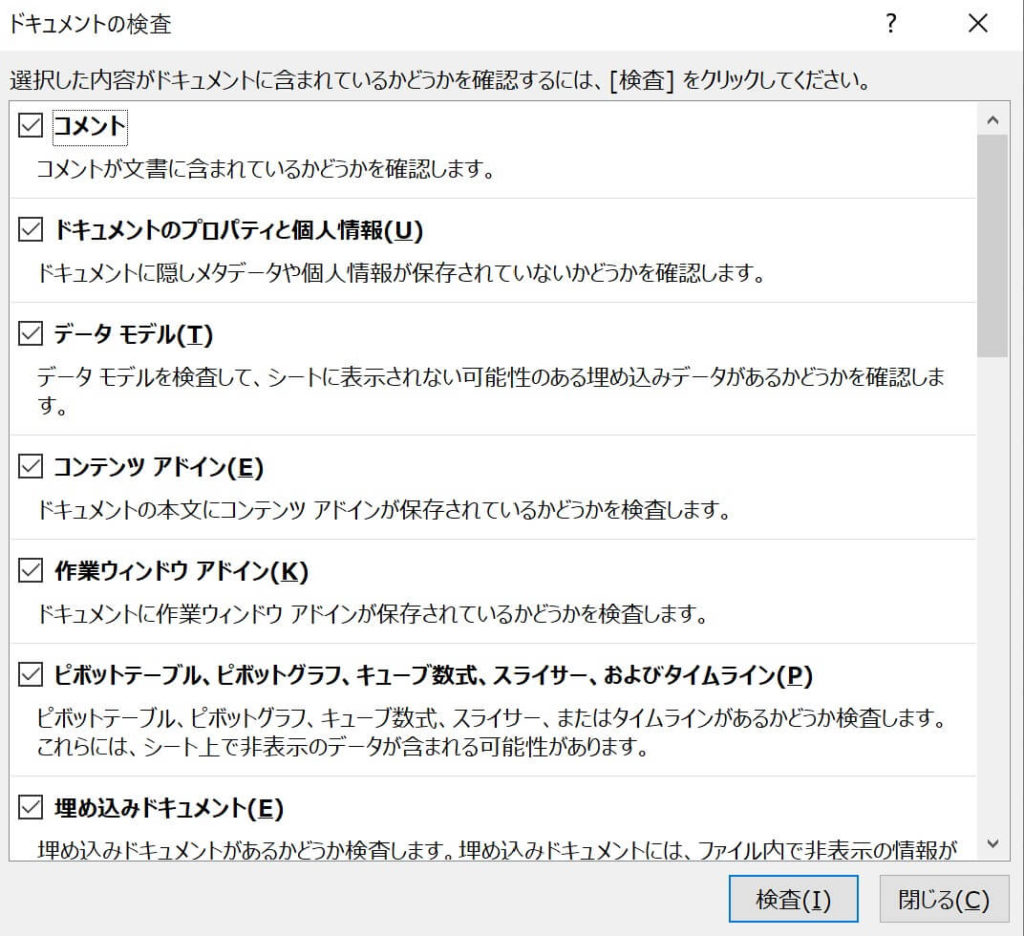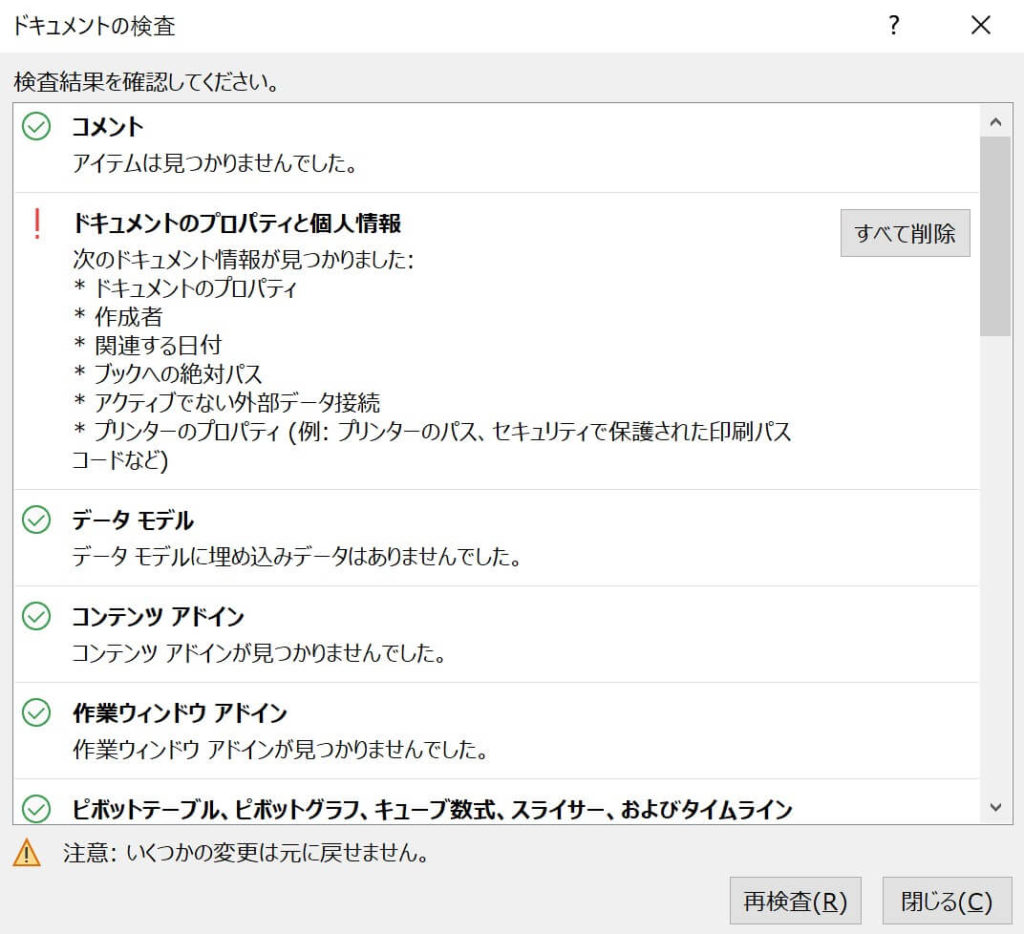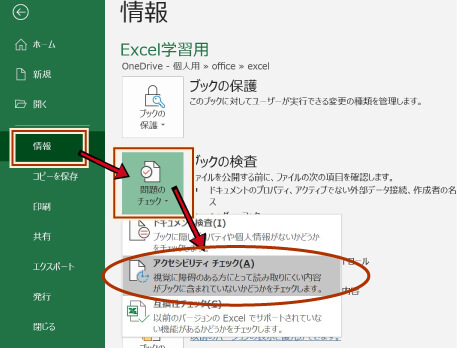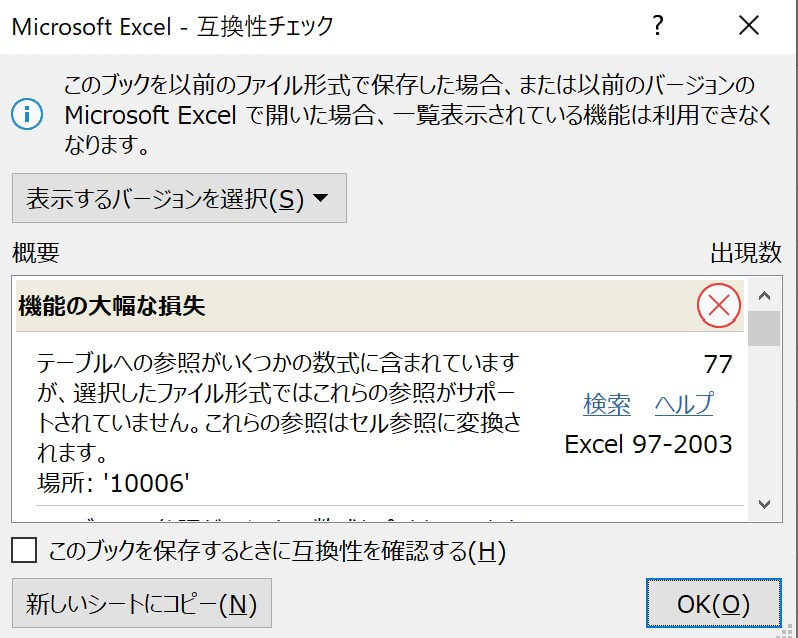画像をクリックして拡大表示できます
印刷範囲を設定する
印刷したいセルを選択してから次の項目を選択することで
その範囲を印刷範囲として指定することができます。
設定を行えるところは2ヶ所あります。
リボンから
ページレイアウト → 印刷範囲 → 印刷範囲の設定 を選択
印刷プレビューからも設定できます。
実際に下のように選択してみました。
印刷プレビューにも反映されたことを確認。
別のファイル形式でブックを保存する
PDFまたはXPSによる電子文書化
異なるコンピュータ環境でも作成元のレイアウトを再現した表示と印刷が可能になる。
作成方法は2ヶ所あります。
印刷プレビューからは通常の印刷同様に
印刷設定を行えます。
エクスポートからではオプションから
ブック全体(全シート)などを選ぶことができます。
エクスポートから
リボンのファイルを選択し、
エクスポート → PDF/XPDドキュメント作成 → PDF/XPDの作成
保存先と名前を設定する際にファイル形式を選びます。
また、[オプション]を選び発行対象を選択できます。
印刷プレビューから
もう一つは印刷プレビューからプリンターを
PDFで保存なら「Microsoft Print to PDF」
XPSで保存なら「Microsoft XPS Document Writer」
……をそれぞれ選択
選びましたら「印刷」をクリックします。
ファイルの保存場所と名前を選択します。
エクスポートから作成出力する場合はここでファイル形式を選択します。
ファイルの表示内容は印刷プレビューと同じになります。
CSVやテキストファイルで移行用のデータ作成
作成したデータをExcel以外のアプリケーションへ
データを移行する場合に使用します。
どのファイル形式を選択するかは移行先に適応する形式を選びます。
今回はCSV形式を選びます。
リボンの ファイル から
エクスポート → ファイルの種類の変更 → (ファイルの種類を選択)→ 名前を付けて保存
保存際に下のような警告が出ます。
要は、「いま開いてたひとつのシートしか保存できないけどいいですか?」ということです。
[OK]をクリックします。
保存したファイルをメモ帳で確認するとこのような内容になってます。
これを他のアプリで読み込ませるようになります。
ブック全体またはブックの一部を印刷する
印刷対象を選択します。
印刷プレビューで下の画像の項目をクリックすると
表示される内容から対象を選びます。
印刷プレビューを見ながら適切に印刷されるように設定しましょう。
拡大縮小印刷を設定する
これも2ヶ所で設定できます。
ページ枚数に合わせて拡大縮小させるか、
表示倍率を%で指定します。
設定したら適切に印刷されるかを印刷プレビューで確認しましょう。
複数ページのワークシートに列タイトルと行タイトルを繰り返し表示する
行数が多く、複数ページに印刷がまたがる場合に
表の見出しを全ページに表示させたい場合に使用します。
行の場合で説明します。
リボンから ページレイアウト → 印刷タイトル を選択
「タイトル行」の右にある「↑」をクリック
表示させたい行を選択
表示させたい”1”と”2”の行を選択して、「↓」をクリック
印刷プレビューを確認します。
他のページにも指定した見出しが印刷されるようになりました。
ブック内の非表示のプロパティや個人情報を検査する
シートに表示されない項目・表示されていない項目を検索します。
エクセルファイルを外部の会社にわたす場合に個人情報など不要な情報が
見えない部分に存在していないか確認する場合などに使用します。
リボンのファイルから
情報 → 問題のチェック → ドキュメントの検査
「データを復元できない可能性があるためファイルを保存しますか?」と聞かれますのでどちらかをクリック。
ドキュメントの検査項目を選んで[検査]を選ぶと検索が行われ
結果が表示されます。
その場で削除できるものと、シートに戻って編集が必要なものが
ありますので適宣確認して処理を行います。
ブック内のアクセシビリティの問題を検査する
アクセシビリティチェックを行うことで、
視覚に障害のある方にとって、音声読み上げソフトを使用する際に
読み取りにくい内容がないかチェックします。
リボンの ファイル から
情報 →問題のチェック → アクセシビリティチェック
画面がシートに戻って右側に結果が表示されるのでそれぞれ対応します。
ブック内の互換性の問題を検査する
現在作成しているエクセルファイルが、
旧バージョンとの互換性があるかをチェックします。
リボンの ファイル から
情報 → 問題のチェック → 互換性チェック
古いバージョンで使用できない関数や条件付き書式などが表示されます。
[表示するバージョンを選択]で対象を絞り込んで表示も行えます。
-Excel MOS対策講座-(順次追加作成中)
MOS2016 もくじへ
MOS2016 エキスパートもくじへ
MOS365&2019 もくじへ
-VBA講座-
未作成
-関数の使い方-
VLOOKUP関数の使い方
MATCH関数の使い方
INDEX関数の使い方
IFS関数の使い方
CLEAN関数の使い方
AND OR NOT 関数の使い方
PHONETIC関数の使い方
XLOOKUP関数の使い方
-条件付き書式-
土日祝日に条件付き書式で色をつけろ!



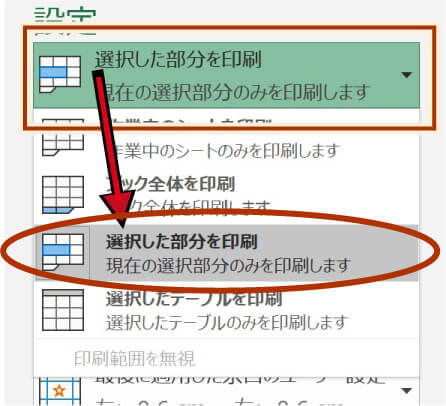
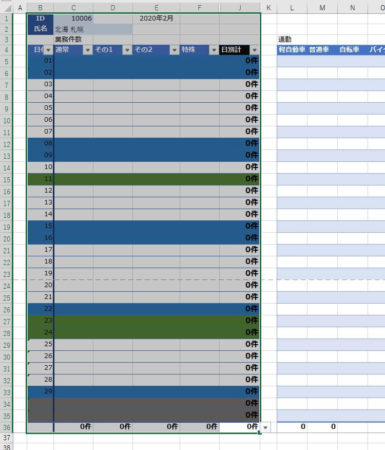
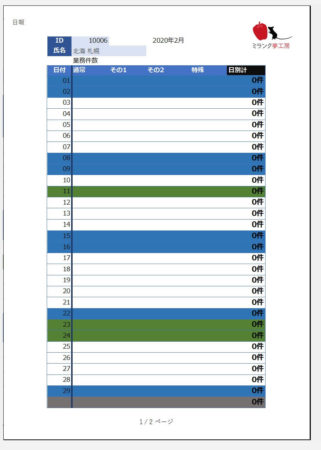

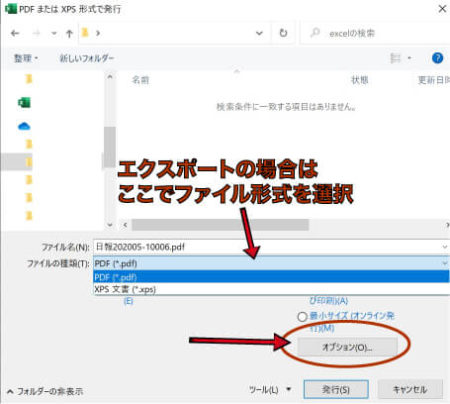



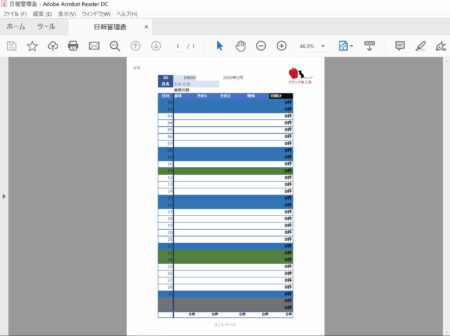

![選択したファイルの種類は複数のシートを含むブックをサポートしていません。・選択しているシートのみを保存する場合は[OK]をクリックしてください。・すべてのシートを保存する場合は、それぞれのシートに別の名前をつけて保存するか、または複数のシートをサポートするファイルの種類を選択してください。](https://milank.jp/wp-content/uploads/2020/05/excel-a-5_015-1024x194.jpg)