画像をクリックして拡大表示できます
データを置換する
”検索と置換”を開く
セル内に入力したデータを検索し、別の文字に置き換える機能です。
「検索と置換」が開きました。
このままでも使用できますが、
[オプション]をクリックし項目を表示します。
検索と置換 各項目について
オプションを開くと↓のようになります。
開かなくても使用できますが各項目を説明します。
①検索する文字列(②書式)
セルに入力されている置換前の文字を入力
②で書式も条件として設定可能
③置換後の文字列(④書式)
置換る言葉を入力 ④で書式も設定可能
⑤検索場所
ブック…現在開いているブック全体を検索
シート…現在開いているシートのみ検索
⑥検索方向
行方向か列方向どちらに流れて検索するかを選びます。
どちらを選んでも検索結果は変わりません(一覧表示順は変わります)
⑦検索対象
置換にでは数式のみが選択できます。
⑧大文字と小文字を区別する
アルファベットの大文字小文字を混同するか区別するかを選択
⑨セル内容が完全に同一であるものを検索する
通常の検索では検索文字列の一部が該当しても対象となりますが
完全に同一のみを対象とするかを選択
→検索の基本参照
⑩半角と全角を区別する
「A」と「A」や、「ア」と「ア」などの半角全角を区別するか選択
⑪すべて置換
いっき対象全部を置換えます
⑫置換
ひとつずつ置換を行います
⑬すべて検索
置換は行わず検索結果を一覧表示します
⑭次を検索
検索対象の位置へ選択セルを移動します
置換を行う
実際に置換を行なってみましょう。
今回は所属の項目の「東北」の文字を「東北営業所」に変換します。
検索文字に「東北」
置換見時に「東北営業所」と入力
いきなり[すべて置換]してもいいのですが、
意図しないものまで置換されたくありません。
なので一度[すべて検索]をクリックして、対象を一覧で確認し、
問題がないようであれば[すべて置換]をクリックして実行します。
無事に変換されました。
-Excel MOS対策講座-(順次追加作成中)
MOS2016 もくじへ
MOS2016 エキスパートもくじへ
MOS365&2019 もくじへ
-VBA講座-
未作成
-関数の使い方-
VLOOKUP関数の使い方
MATCH関数の使い方
INDEX関数の使い方
IFS関数の使い方
CLEAN関数の使い方
AND OR NOT 関数の使い方
PHONETIC関数の使い方
XLOOKUP関数の使い方
-条件付き書式-
土日祝日に条件付き書式で色をつけろ!


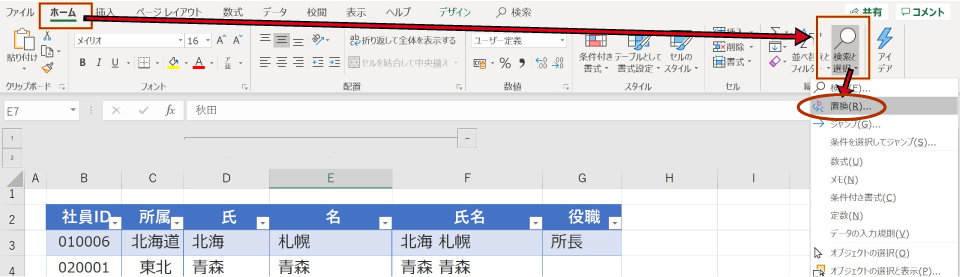


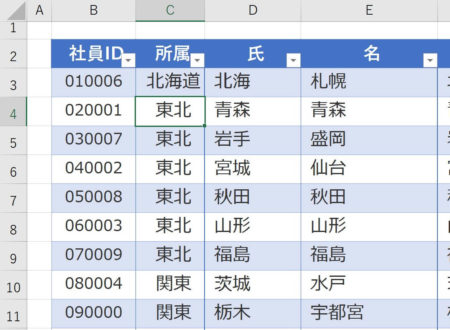

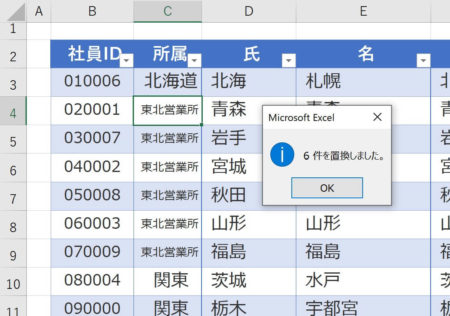





置換のショートカットキー
[Ctrl] + H