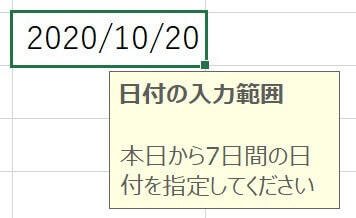数字でしか入力しない項目欄、カタカナでしか入力しない項目欄をその都度「半角/全角」キーを押したり、ひらがな入力から変換してカタカナにしたりしていませんか?
そんな項目欄はデータの入力規則で制御してしまいましょう。
入力が格段と楽になります。
画像をクリックして拡大表示できます
データの入力規則
対象のセルを選択した状態で、
リボンメニューから
データタブ → データの入力規則

すると次のようなウィンドウが開きます。

それでは各項目について見ていきましょう。
データの入力規則の各項目について
「設定」について

「入力値の種類」からデータの種類を選択します。
その後、データから範囲を選択・設定します。
例えば、入力する項目が決まっているのならその項目を表として作成しておき「リスト」で参照することができます。
入力が数値ならば整数や小数点数を選ぶといった具合です。
ここでは日付を選択してみました。
入力は今日から7日先までを入力可能と設定してみます。

TODAY関数を使用し、今日から+7日間を指定してみました。
これを作成した日は2020年10月12日なので
10月12日 〜 10月19日 までが入力範囲となります。
「入力メッセージ」について
セルを選択したときに入力条件を表示したりすることで
注意を予め促すことに使用したりできます。
というわけで↓のように入力しました。

「セルを選択したときに入力時メッセージを表示する」のチェックを入れましょう。外すと入力ができなくなり、メッセージの表示もされません。
対象のセルを選択するとメッセージが表示されます。
左の画像は文字が見切れています。
右は見切れていません。
なぜか?
それはタイトルの長さが違うのです。
タイトルの長さで表示文字幅が変わるのですね。
その場合はタイトルを長くしたり省略して調整しましょう。
「エラーメッセージ」について
「入力規則に適応してないよ!」というようなデータを入力したときに表示させる警告画面を設定します。

スタイルから「停止」「注意」「情報」が選択できます。

それぞれの特徴をみてみましょう。
「停止」の場合
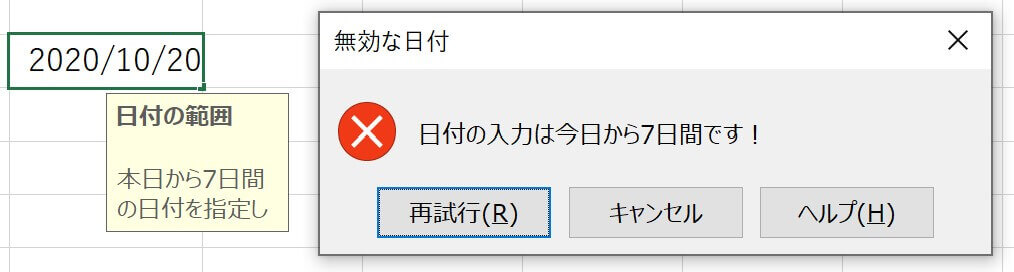
特徴として、「規則から外れたデータは認めない」ことにあります。
”再試行”で再入力を強制させ、
”キャンセル”で入力前(空欄)に戻ります。
問答無用で例外なく入力規則を守らせたい場合に使用しましょう。
「注意」の場合
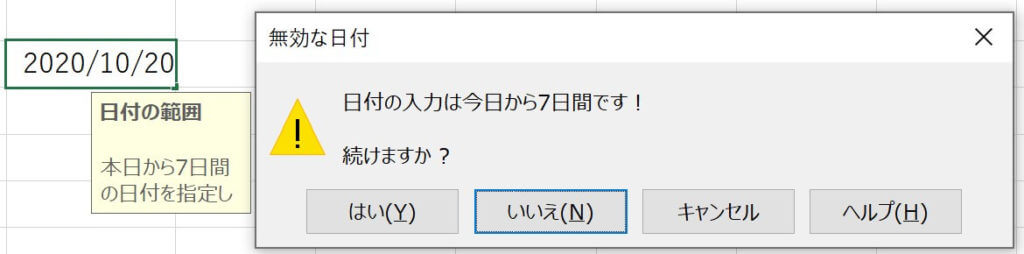
”はい”で入力を確定し、
”いいえ”で再入力、
”キャンセル”で入力前(空欄)に戻ります。
原則は入力規則の範囲内での入力だけど
例外で範囲を超える事も認めてる場合に使用しましょう。
「情報」の場合

一番ゆるいエラーメッセージです。
”OK”で入力確定、
”キャンセル”で入力前(空欄)に戻ります。
デフォルトの選択が”OK”なのでEnterキー連打でスルーされるやつです。
よっぽどの目的がなければ設定しないのと同じでしょう。
「日本語入力」について
私としては、入力規則でいちばん有効活用したい項目。
これを適応したセルに移動するだけで入力文字が自動的に切り替わります。

日付のセルは「オフ(英語モード)」、カタカナ入力なら「全角カタカナ」。
表にたくさんのデータを入力する場合けど、日本語英語、数値のみなどの項目が入り乱れている場合はぜひ各項目へ設定しましょう。
いちいち入力文字を変えるために「半角/全角」を押したり、ひらがな入力した後にカタカナに変換……。そんな作業が簡素化できます。
入力データによっては感動するくらい入力が楽になります。
ぜひ利用してみてください。
-Excel MOS対策講座-(順次追加作成中)
MOS2016 もくじへ
MOS2016 エキスパートもくじへ
MOS365&2019 もくじへ
-VBA講座-
未作成
-関数の使い方-
VLOOKUP関数の使い方
MATCH関数の使い方
INDEX関数の使い方
IFS関数の使い方
CLEAN関数の使い方
AND OR NOT 関数の使い方
PHONETIC関数の使い方
XLOOKUP関数の使い方
-条件付き書式-
土日祝日に条件付き書式で色をつけろ!