数値を入力したら自動的に計算されると思っていたら、
手動計算になっていて間違った数値だった!
ということがないように、
設定の仕方を把握しておきましょう。
逆に、意図したタイミングで
計算を手動実行したい場合にも使用します。
画像をクリックして拡大表示できます
数式の計算方法を設定する
数式の計算は特に設定を変更していなければ、
値を入力するたびに自動で計算されるようになっています。
数式タブ → 計算方法の設定

計算方法を選択することで下のように
「自動」「データテーブル以外自動」「手動」から選択できます。
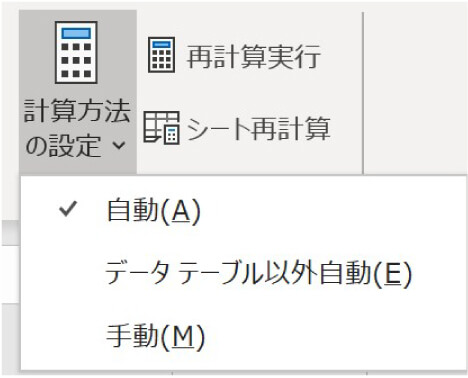
データテーブルとはなにか?
一部のセルの値に対して様々な計算結果を表示する表のことです。住宅ローン計算であったりデータ回析などを行う際に使用します。
膨大な量の計算を行うような表がエクセル内に存在していると、数値を1つ変更するたびに処理待ち時間が発生することがあります。
そのような表の中だけは手動で必要な時だけ計算させて、それ以外は自動で計算するような時に「データテーブル以外自動」を選択します。
通常のテーブルや表は”データテーブル”ではないので、
わからない場合は「自動」か「手動」を選択しましょう。
手動にした場合
もはや説明する必要のないかと思いますが書いていきます。
「手動」の場合は、数値を入力した後に計算が実行されません。
そのため「再計算」を行わなくてはなりません。
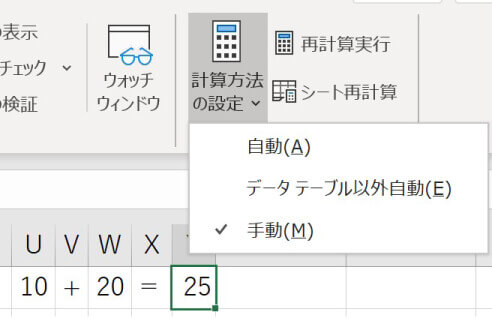
↑の図のように数値を訂正しても、計算が行われないので見た目は間違った答えが表示されたままになります。
それでは「再計算実行」を選択しましょう。
(ショートカットキー「F9」でも可能)

計算が再実行されたことで、現在入力されている値を元に計算が行われて正しい答えになりました。
特別に理由がない限りは「自動」にしたほうが無難です。
急ぎの用件で焦って数値を入力したはいいけど、肝心な「再計算」の実行漏れで間違った計算結果のまま資料にしてしまった……というようなことがないように気をつけましょう。
ちなみに設定は
ホーム → オプション →数式
…からでも変更できます。

-Excel MOS対策講座-(順次追加作成中)
MOS2016 もくじへ
MOS2016 エキスパートもくじへ
MOS365&2019 もくじへ
-VBA講座-
未作成
-関数の使い方-
VLOOKUP関数の使い方
MATCH関数の使い方
INDEX関数の使い方
IFS関数の使い方
CLEAN関数の使い方
AND OR NOT 関数の使い方
PHONETIC関数の使い方
XLOOKUP関数の使い方
-条件付き書式-
土日祝日に条件付き書式で色をつけろ!






