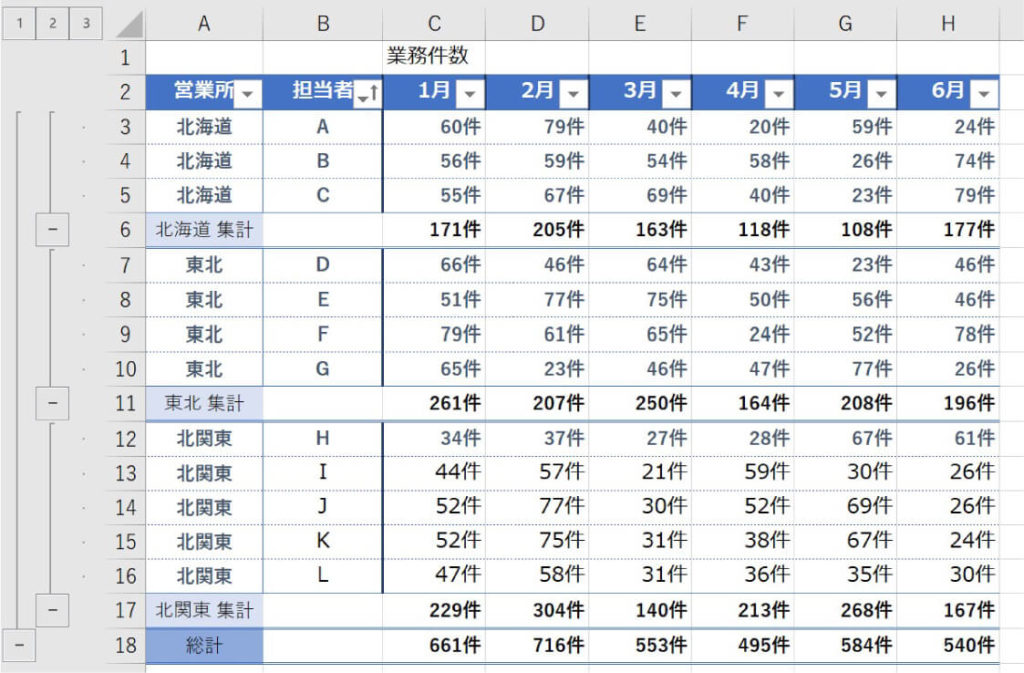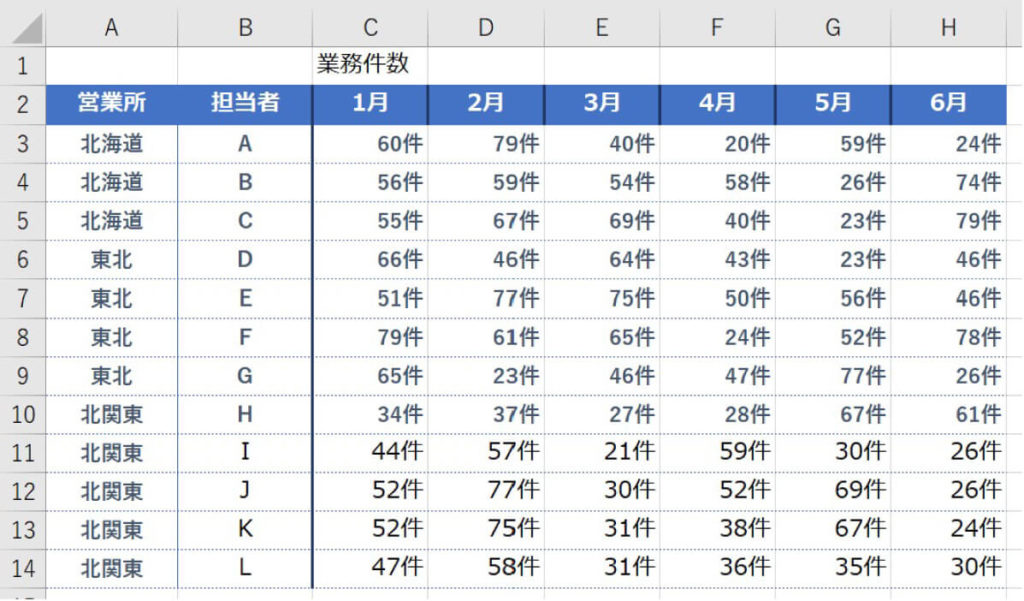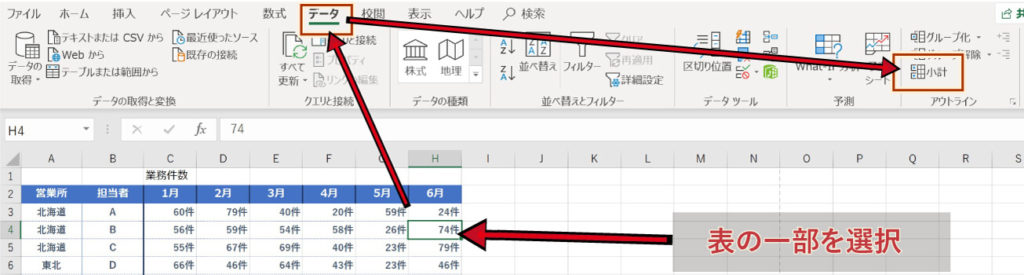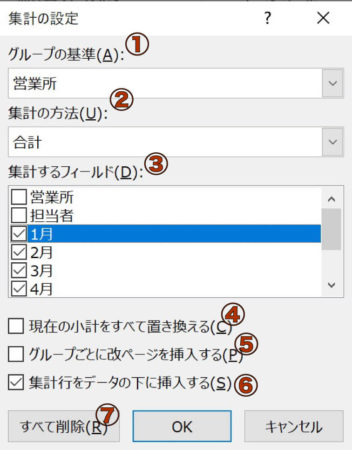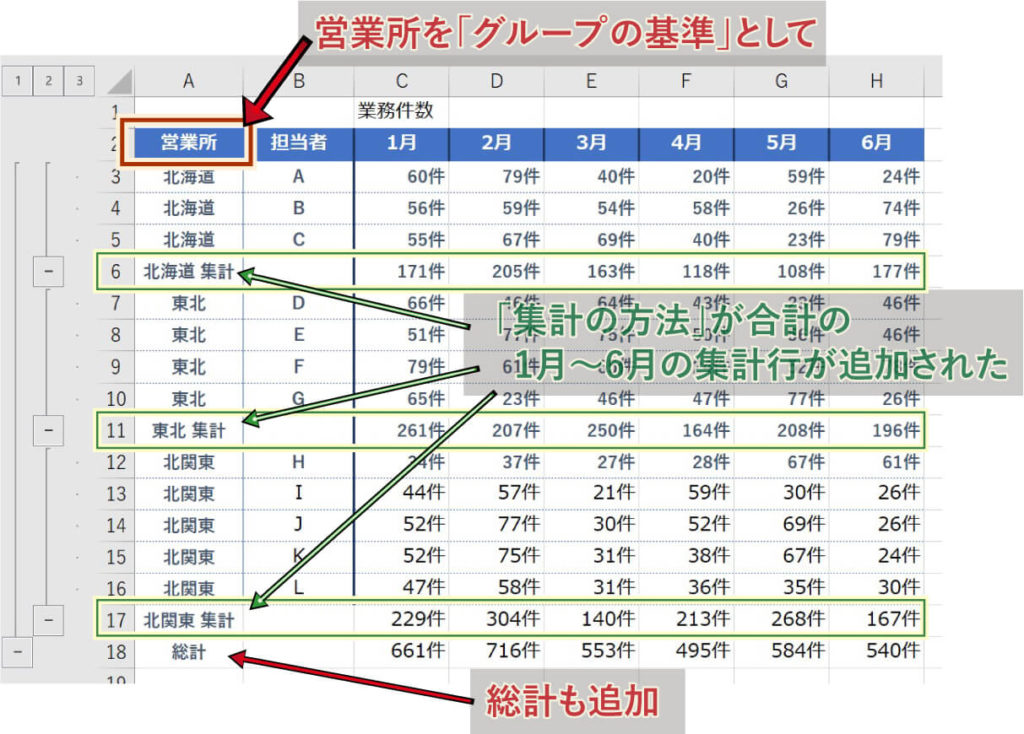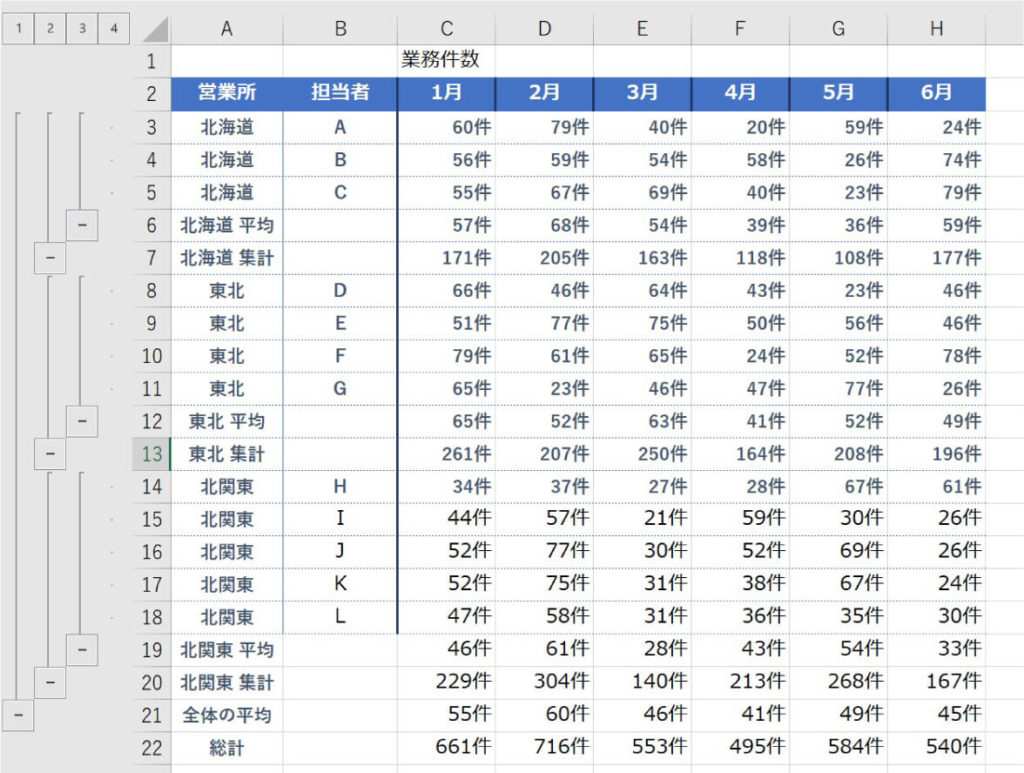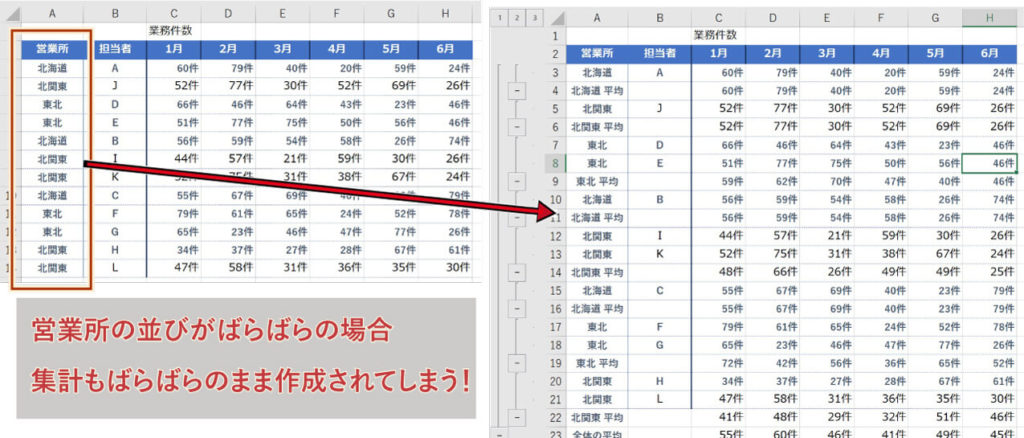画像をクリックして拡大表示できます
アウトライン 小計とは
表のデータを共通項目でグループごとの”集計行”を挿入します。
集計行は合計や平均、標準偏差などを項目から選ぶことができます。
ただし、この機能ではあくまで”集計行”しか挿入できません。
”集計列”は作成できませんので注意。
集計例
次のような表を例にします。
これに「営業所」ごとの小計を作成します。
表の一部を選択した状態で
データ → 小計 を選択
次のようなウィンドウが開きます。
①グループの基準
グループ化する基準となるフィールド(見出し)を選択
②集計の方法
合計・平均など集計方法を選択
③集計するフィールド
集計対象とするフィールド(見出し)を選択
④現在の小計をすべて置き換える
すでに小計が作成されていた場合に既存のものを置き換えるのか、新設するのかを選択
⑤グループごとの改ページを挿入する
チェックを入れるとグループごとに改ページされます。
⑥集計行をデータの下に挿入する
集計をグループの下に挿入するか上に挿入するかを選択。
⑦すべて削除
作成されていた集計を全消去します。
ここでは
グループ基準 → 営業所
集計方法 → 合計
集計するフィールド → 1月〜6月
……として作成しました。その結果が次になります。
ここに追加して平均の小計を追加してみます。
先ほどと同じ手順で次の項目だけ変えます
集計方法 → 平均
現在の小計をすべて置き換える → チェックをしない
これにより追加した結果がこちらです。
平均が追加されました。
集計とデータの見た目が同じで視認性が悪いのは、
セルのスタイルなどで修正しましょう。
注意点・「グループの基準」を昇順に!
小計は「グループの基準」(今回の例の「営業所」)が昇順に並んでいる必要があります。
フィールド「営業所」がばらばらの場合、そのまま小計を適応すると思ったように集計してくれません。
この場合はフィルターを適応して昇順に並び替えをしてから小計を作成しましょう。
フィルターは、表の一部を選択した状態で
ホーム → 並び替えとフィルター → フィルター を選択
そうすると各フィールド(見出し)に[▼]が表示されるので
営業所のところをクリックし、「昇順」に並び替えします。
並び替えが終えたら小計を行うと正常に集計行を追加してくれます。
-Excel MOS対策講座-(順次追加作成中)
MOS2016 もくじへ
MOS2016 エキスパートもくじへ
MOS365&2019 もくじへ
-VBA講座-
未作成
-関数の使い方-
VLOOKUP関数の使い方
MATCH関数の使い方
INDEX関数の使い方
IFS関数の使い方
CLEAN関数の使い方
AND OR NOT 関数の使い方
PHONETIC関数の使い方
XLOOKUP関数の使い方
-条件付き書式-
土日祝日に条件付き書式で色をつけろ!