操作の基礎講座が続きますが
知っているのと知らないのとでは作業効率が変わります。
細かい学習項目が続きますが学習を進めていきます。
画像をクリックして拡大表示できます
ワークシートを表示する、非表示にする
非表示
行・列だけでなくワークシートも非表示できます。
維持管理用や計算中間結果用のシートなど
通常は見る必要がなかったり、
間違って内容を変更したりしたくないときに使用します。
対象のシートを 右クリック → 非表示 を選択
表示から「社員リスト」が消えました。
再表示
また表示するようにしたい場合です。
どのシートでもよいので 右クリック → 再表示 を選択
表示したいシートを選択してOK
社員リストが再度表示されるようになりました。
リボンにも項目あり
リボンにも操作メニューがあります。
ですが右クリックメニューからの操作のほうが直感的に行えます。
列や行を表示する、非表示にする
非表示
行と列も非表示できます。
列を非表示する場合で説明します。
非表示にする列を選択して
右クリック → 非表示 を選択
選択していたW,X,Yの列が非表示されました
再表示
行や列の再表示の際は
再表示したい行の前後の行を選択して
右クリック → 再表示を選択
W,X,Yが再表示されました
リボンにも項目あり
リボンにも同様のメニューがあります。
ですが右クリックからの操作のほうが直感的に行なえます。
クイックアクセスツールバーをカスタマイズする
項目の追加
クイックアクセスバーは初期設定ではウィンドウ左上にある
この帯の部分になります。
各種操作のショートカットを設置することができます。
左の枠内から項目を選択、
中心の[追加]を選択すると右の枠内に項目が追加されて
使用できるようになります。
クイックアクセスバーに追加されました。
項目の削除
項目を削除場合です。
右の枠から項目を選び、中心の[削除]をクリックすることで削除できます。
項目が削除されました。
表示位置を変える
「リボンの下に表示」を選択することで表示位置がリボンの下に移ります。
リボンの下に移動しました。
作業時によく使う処理をショートカットとして登録しておくと
作業がラクになります。
ブックの表示を変更する
表示モードには3つの種類があります。
「標準」「改ページプレビュー」「ページレイアウト」です。
表示の変更は2ヶ所から行えます。
各表示の見た目は下のようになります。
ウィンドウの表示を変更する
並べて表示する
複数のエクセルファイルを開いているときに使用できます。
整列の仕方を選択できます。
このようにディスプレイひと画面に並べて表示されます。
ウィンドウ枠を固定表示する
行か列、または両方を先頭から指定した行まで
スクロールしても固定して表示するようにします。
表の見出しなどを固定すると便利です。
リボンから 選択 → ウィンドウ枠の固定 を選択
選択していたセルの上と左を境目にして固定枠が設定されました。
薄い線が固定枠との境目を表しています。
解除したい場合は、先ほど選んだ「ウィンドウ枠の固定」が
「ウィンドウ枠固定の解除」に変わっているのでそれを選択します。
ウィンドウを分割表示する
固定枠と違い、分割の場合は
両方のウィンドウをスクロールすることができます。
分割の設定は 先ほどと同じく分割するセルを選択し、
リボンから 表示 → 分割 を選択 (解除は同じところを選択)
分割されました。
固定枠の線に比べると少し太くなっています。
なお、分割の場合はそれぞれをルーラーで表示を移動できます。
なので、2つの枠で項目二重に表示したりもできます。
用途によって固定枠と分割枠を使い分けましょう。
ドキュメント プロパティを変更する
作成したエクセルファフィルの属性を設定できます。
作成者や作成した会社名、検索用のキーワードなどを設定できます。
リボンのファイルをクリックすると下のような画面になります。
情報 → プロパティ で詳細を設定できます。
したのような画面になりますので必要事項を入力しましょう。
ズーム機能を使用して表示倍率を変更する
変更できる場所は2つあります。
リボンと右下から変更可能です。
”−”か”+”をクリックすることで10%ずつの拡大縮小を行えます。
また「100%」の部分をクリックすると、
リボンの「ズーム」と同じく倍率を指定して変更可能です。
数式を表示する
普段は結果飲みが表示されていますが、
セルに入力されている数式(関数)を表示させることができます。
リボンから 数式 → 「数式の表示」 を選択
数式が表示されるようになりました。
もとに戻すときは「数式の表示」を再度選択します。
-Excel MOS対策講座-(順次追加作成中)
MOS2016 もくじへ
MOS2016 エキスパートもくじへ
MOS365&2019 もくじへ
-VBA講座-
未作成
-関数の使い方-
VLOOKUP関数の使い方
MATCH関数の使い方
INDEX関数の使い方
IFS関数の使い方
CLEAN関数の使い方
AND OR NOT 関数の使い方
PHONETIC関数の使い方
XLOOKUP関数の使い方
-条件付き書式-
土日祝日に条件付き書式で色をつけろ!











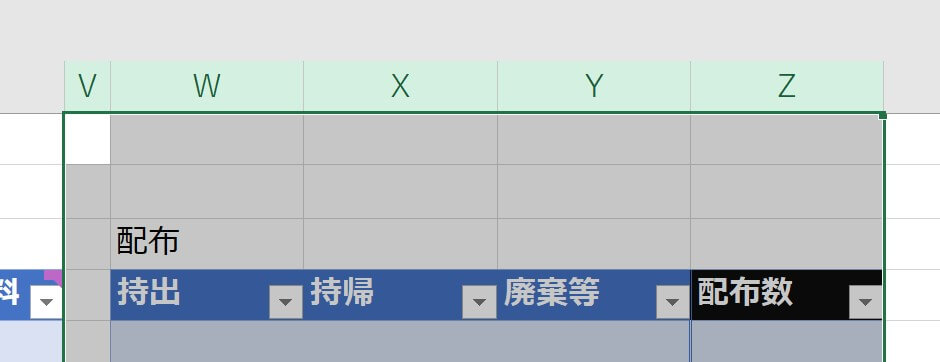


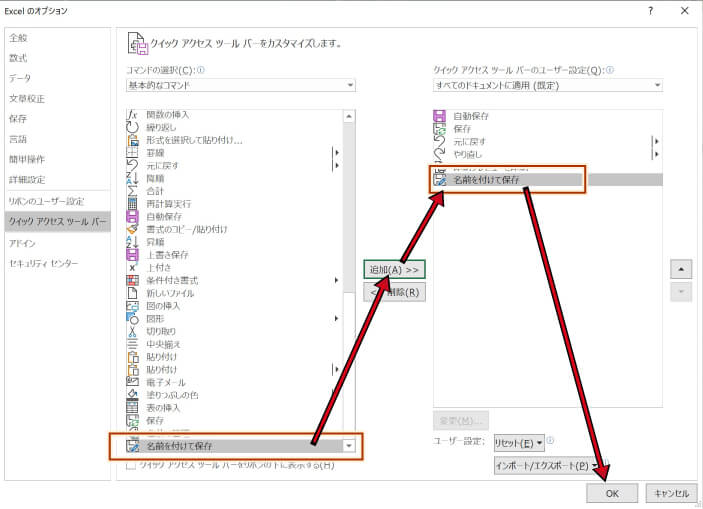







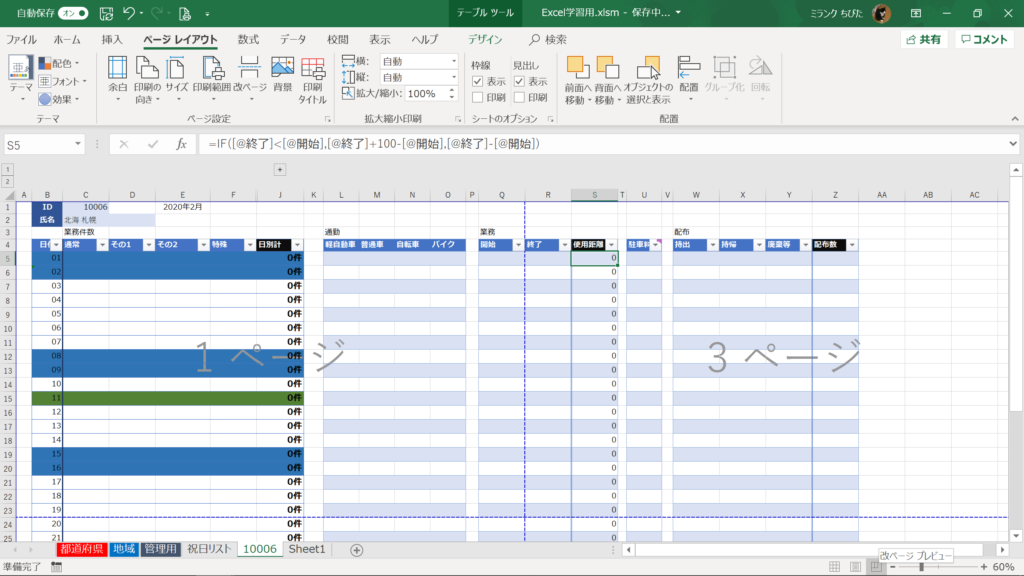
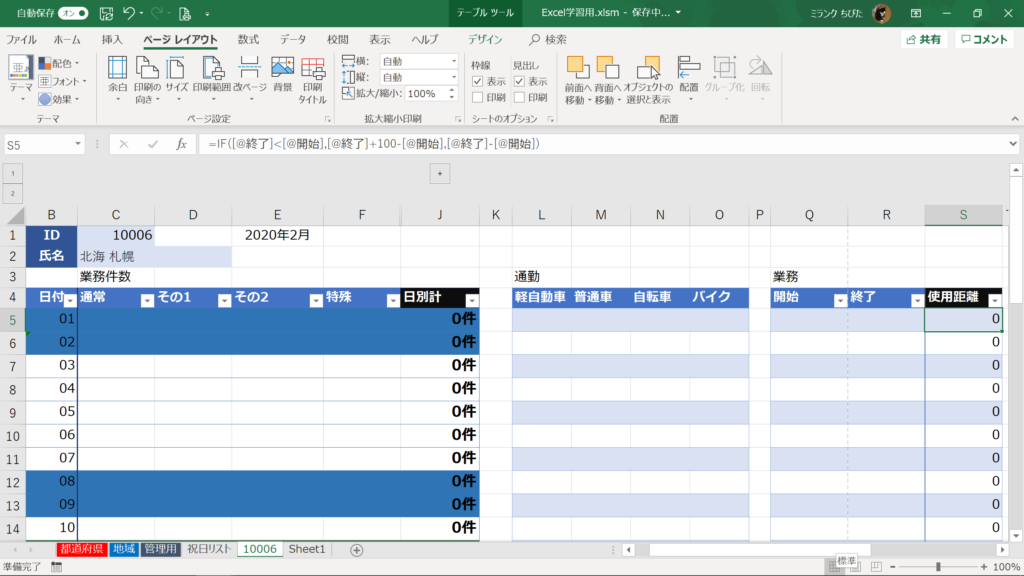
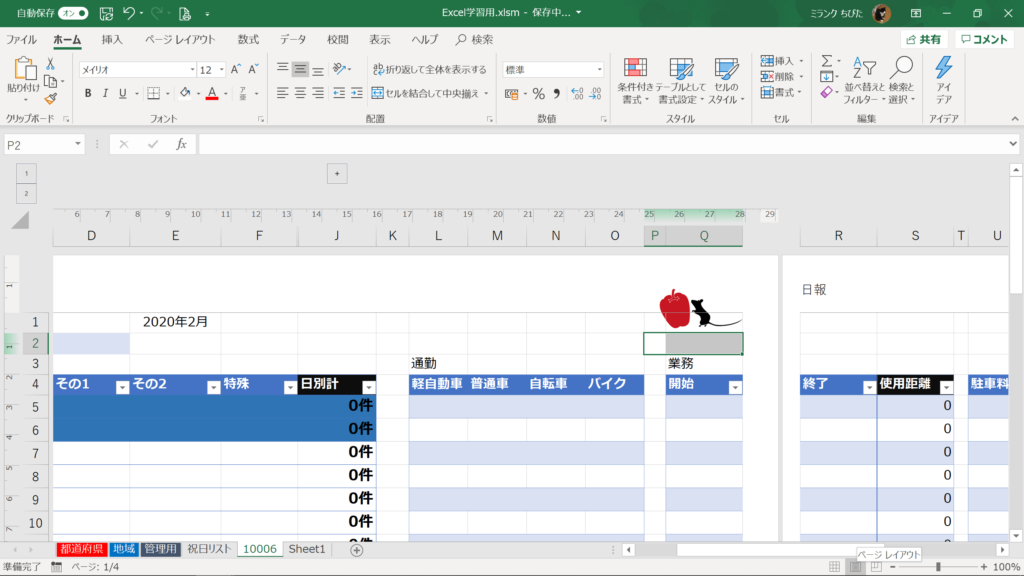


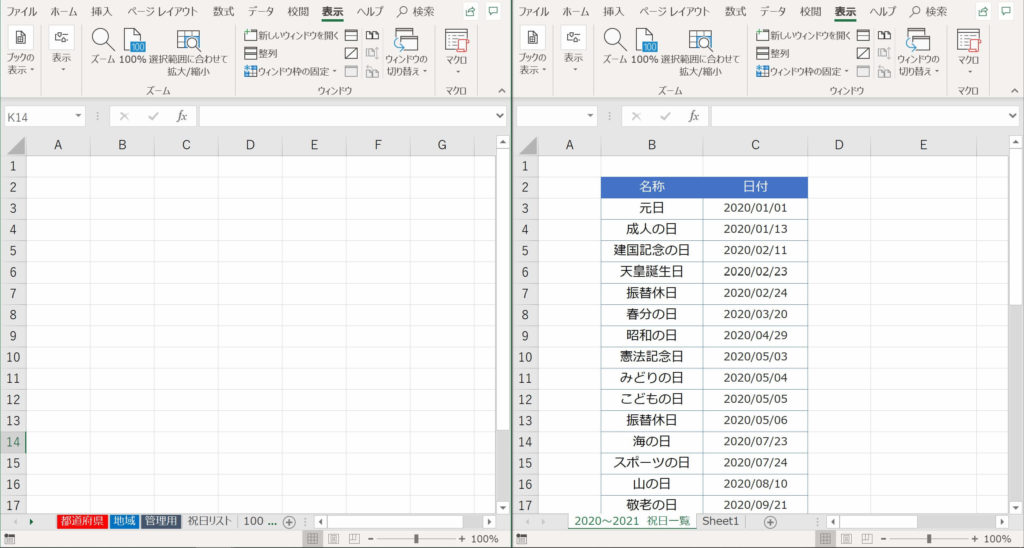









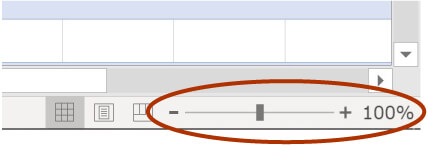

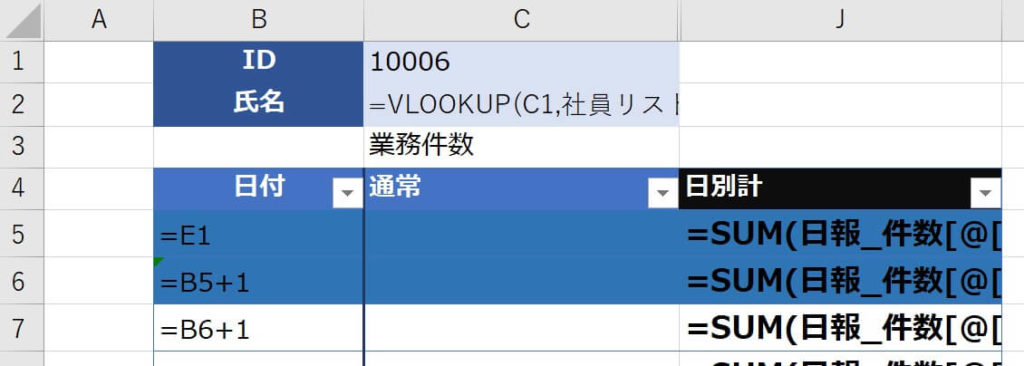





ショートカットキー
行の非表示 [Ctrl] + 9
列の非表示 [Ctrl] + 0
選択しているセルに対応した行(または列)を
非表示にします