画像をクリックして拡大表示できます
セル範囲から Excel のテーブルを作成する
テーブルとは
表をテーブル化することで、データベース管理が簡単に行えるようになります。表のスタイルも適応され、見た目も簡単に変更できます。
見出しにフィルターが追加されています。また、テーブル化すると表の一部を選択した際にリボンに「デザイン」タブが追加表示され、編集を行うことができます。
テーブル化を行うことで範囲指定もテーブル名と見出しで指定できるため、データ追加や削除で参照範囲を自動的に調整してくれるため、いちいち関数の参照範囲を訂正する必要がなくなります。
テーブルを作成するには
あらかじめ作られた表の一部を選択した状態で
リボンから 挿入 → テーブル を選択します
続いて開くウィンドウでデータ範囲が正常に選択されているか確認します。
今回、先頭行はもともと見出しなので「先頭行をテーブルの見出しとして使用する」にチェックをいれてOKを選択。
これで表がテーブルとして作成されました。
テーブルに名前をつける
デフォルトでは「テーブル1」などとなっていますが、
テーブルには自由に名前を設定することができます。
のちのち紹介しますが、テーブル名と見出しを使用して数式の参照範囲を設定することもできます。
ですのでわかりやすいテーブル名を設定しておくと良いでしょう。
デザインタブ → テーブル名

直接入力することで設定可能です。
テーブルをセル範囲に変換する
セル範囲に変換するとは、先程テーブルとして設定した表をテーブル解除することです。
方法はテーブル化した表の一部を選択して
リボンから デザイン → 範囲に変換 を選択
これによりテーブルから通所のセル範囲へ戻ります。
セル範囲に戻ってからもセルのスタイルが適応されていたままなので、
それも戻すときは”セルの塗りつぶし”と”フォントの色”から修正を行います。
テーブルに行や列を追加する、削除する
テーブルへ設定した状態で行や列の追加を行うとテーブル範囲が自動的に拡張縮小してくれます。他のセルからテーブルを範囲選択している場合も自動的に範囲設定してくれます。
しかしながら、テーブル設定した場所は特別な追加・削除の方法があるのかと言うとそうではありません。
ということで↓の過去記事をご参照ください。
なお、追加と削除はリボンからも行えます。
対象箇所選択の容易さと資格的にも右クリックメニューからのほうが行いやすいと思います。
-Excel MOS対策講座-(順次追加作成中)
MOS2016 もくじへ
MOS2016 エキスパートもくじへ
MOS365&2019 もくじへ
-VBA講座-
未作成
-関数の使い方-
VLOOKUP関数の使い方
MATCH関数の使い方
INDEX関数の使い方
IFS関数の使い方
CLEAN関数の使い方
AND OR NOT 関数の使い方
PHONETIC関数の使い方
XLOOKUP関数の使い方
-条件付き書式-
土日祝日に条件付き書式で色をつけろ!


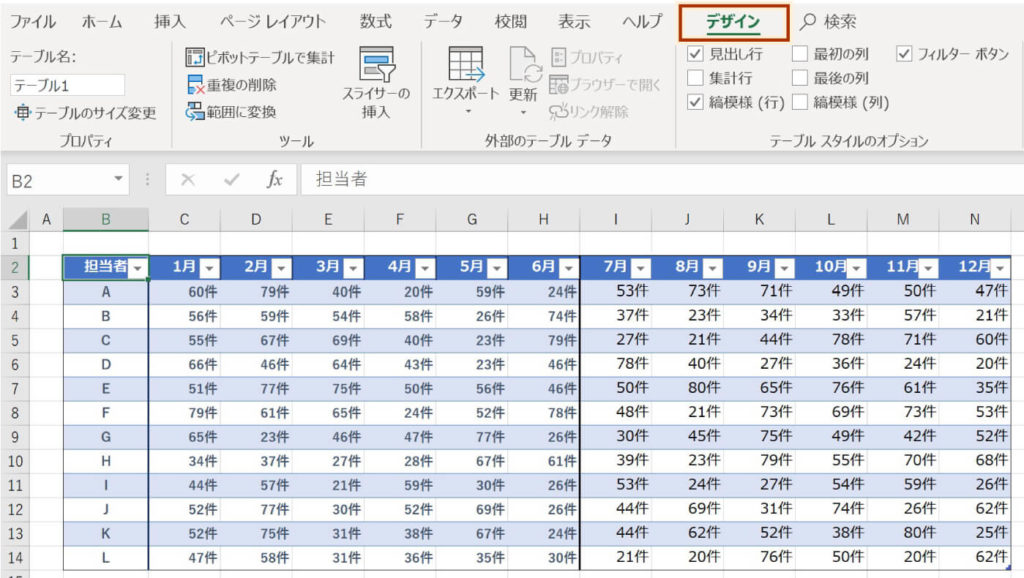
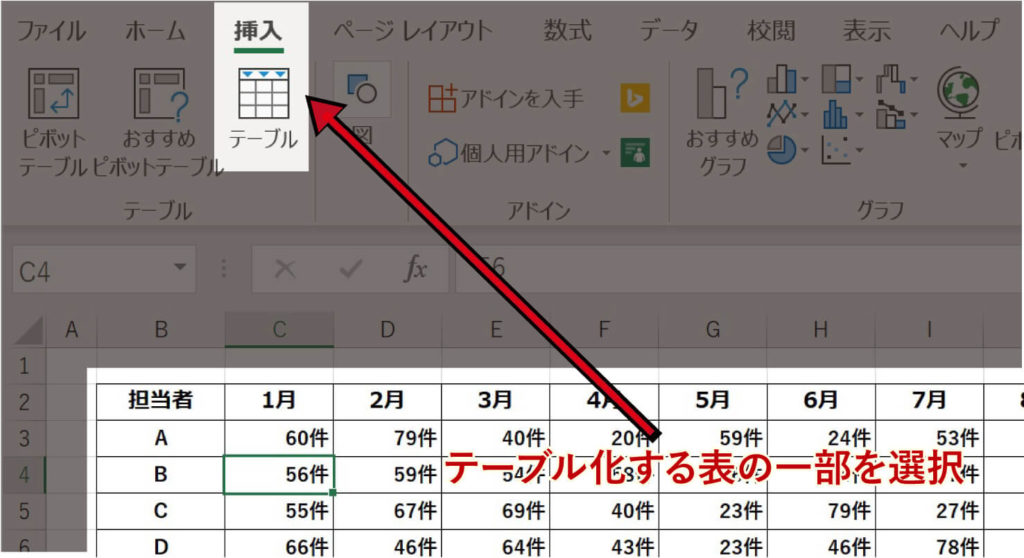

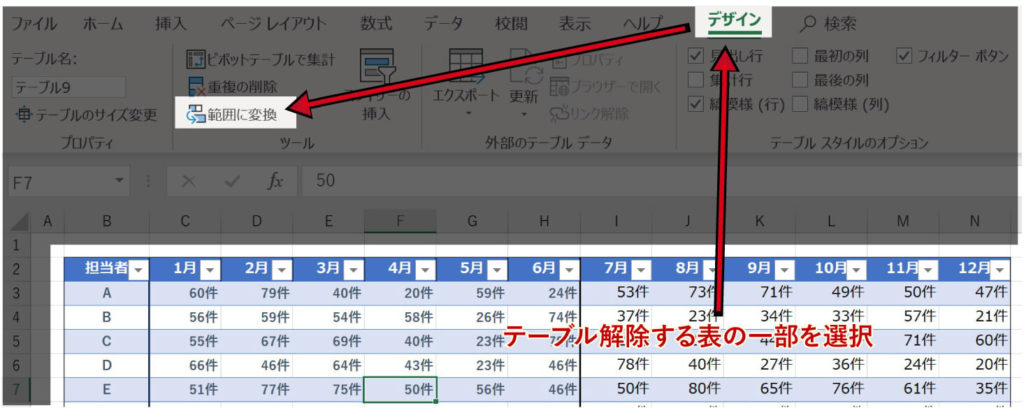
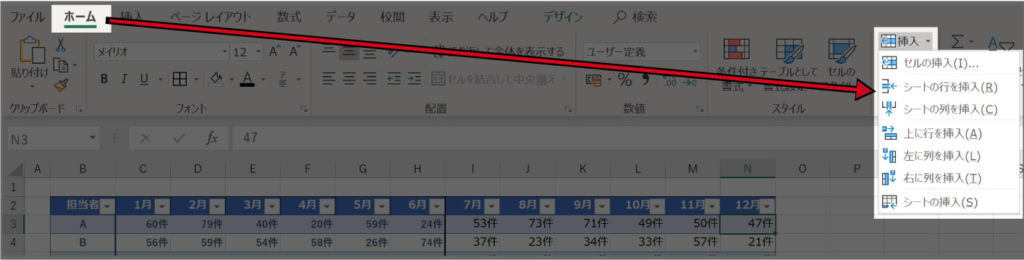
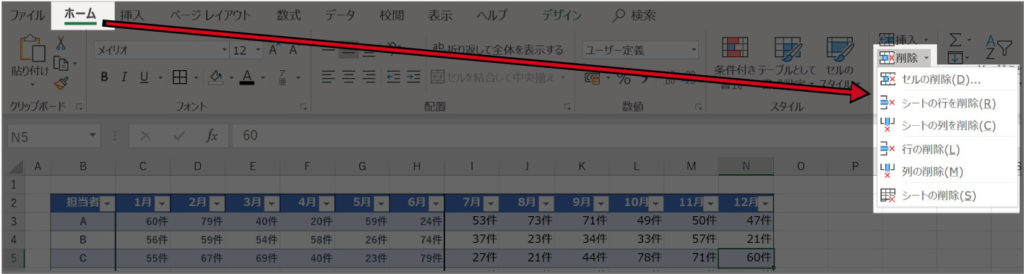





ショートカット
テーブル [Ctrl] + T