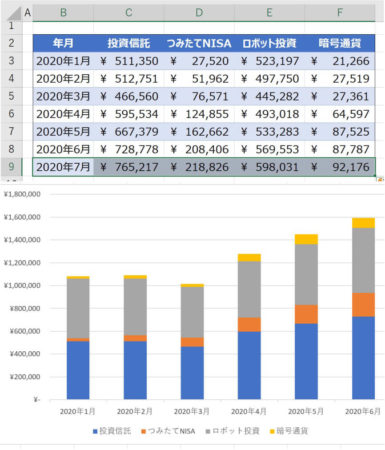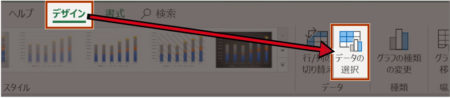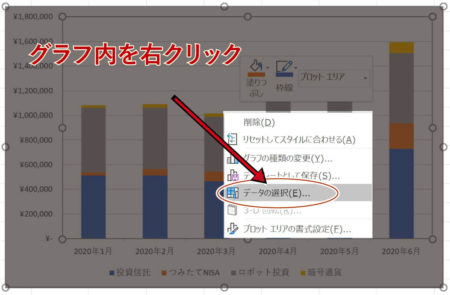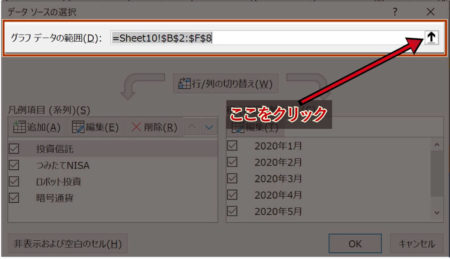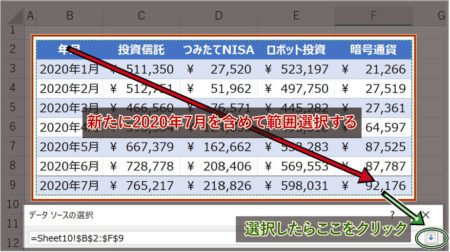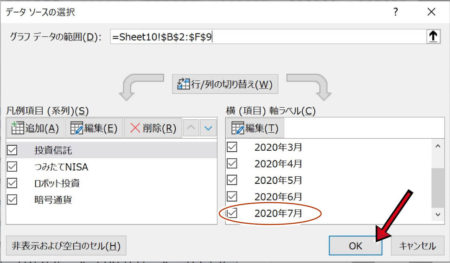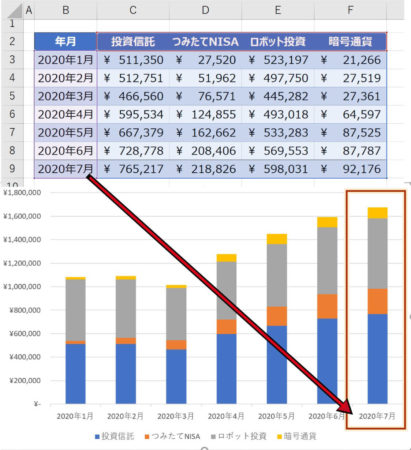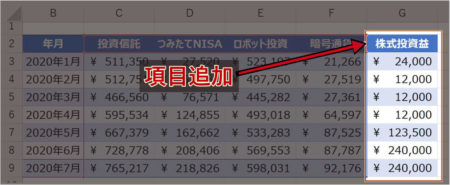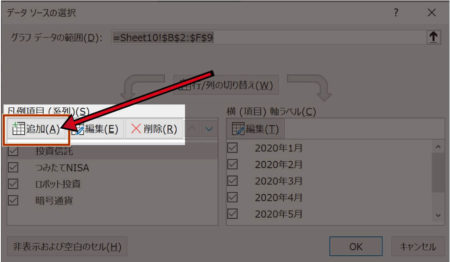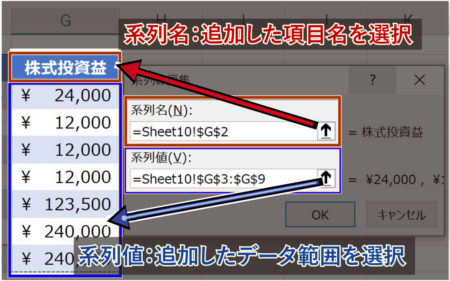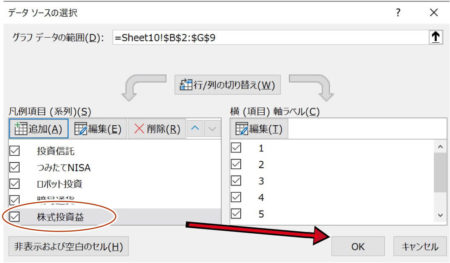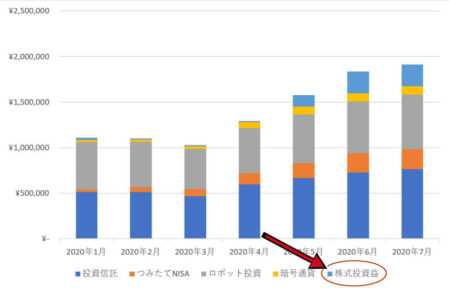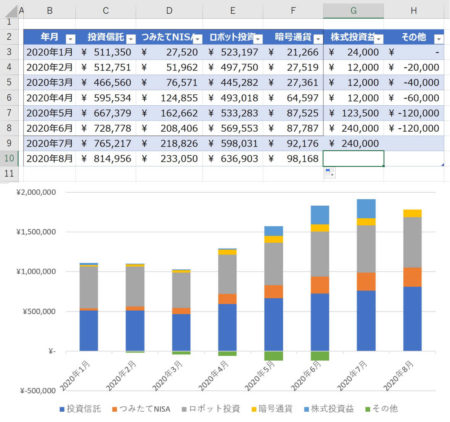前回のグラフを使用して今回の解説を行います。
MOS学習用として手作業での更新を書いていますが、
最後説明しているグループ化での更新が実用的です。
画像をクリックして拡大表示できます
データ範囲(系列)を追加する(未テーブル化)
なにを言っているのかというと、グラフの元となる表にデータを追加した時にそれを反映させるということです。
まずは表にデータを追加
前の「グラフを作成する」で使用した表にデータを追加し、
グラフにも反映させます。
2020年7月の項目を追加しました。
表には追加済みですがグラフには反映されていません。
グラフのデータ範囲変更
データの範囲を変更します。
まずは「データの選択」を選びます。選び方は2通り。
①リボンメニューから デザイン → データの選択
②グラフを右クリックから → データの選択
そうすると次のようなウィンドウが開きます。
「グラフデータの範囲」の右にある「↑」をクリック。
範囲選択ができるようになるので、追加したデータを含めて範囲選択。
横軸に「2020年7月」が追加されました。このまま「OK」。
グラフにデータが追加されました。
他の変更方法・縦軸用のデータ追加
項目を追加しました。これを先ほどとは違う方法で追加します。
さきほどと同じ「データの選択」、
[グラフソースの選択]ウィンドウ内の”汎用項目”の「追加」
「系列の編集」ウィンドウが開くので
系列名は追加した”データの項目名のセルだけ”を選択。
系列値は追加したデータ値が入っているセル範囲を選択。
汎用項目(系列)に新しい項目「株式投資益」が加わりました。
そのまま「OK」。
グラフに新しく項目が加わりました。
データ範囲(系列)を追加する(テーブル化済)
いちばんデータの追加とグラフの更新を簡単にするには、
表をテーブル化することです。
テーブル化すると今回の例の「年月」を追加したり、他の「項目」を追加しても先程までの操作無しに自動でデータを追加・削除・訂正してくれます。
データの更新はその都度行われます。
↓のようにデータを追加途中ですが
ひとつひとつを追加の都度、グラフも更新されます。
更新しながら使用する表はグループ化しておくことで、
グラフのデータ更新を忘れてしまうというようなミスを防げます。
-Excel MOS対策講座-(順次追加作成中)
MOS2016 もくじへ
MOS2016 エキスパートもくじへ
MOS365&2019 もくじへ
-VBA講座-
未作成
-関数の使い方-
VLOOKUP関数の使い方
MATCH関数の使い方
INDEX関数の使い方
IFS関数の使い方
CLEAN関数の使い方
AND OR NOT 関数の使い方
PHONETIC関数の使い方
XLOOKUP関数の使い方
-条件付き書式-
土日祝日に条件付き書式で色をつけろ!