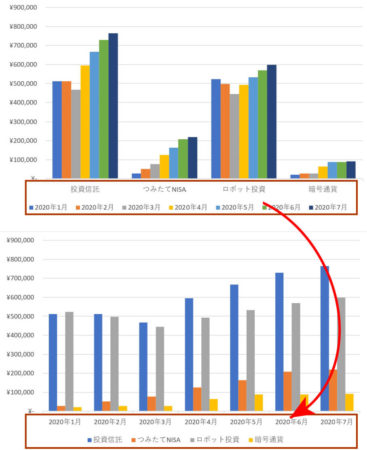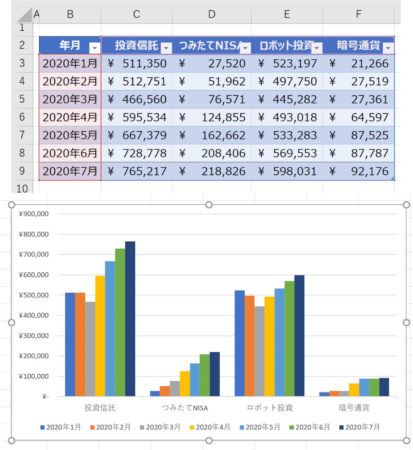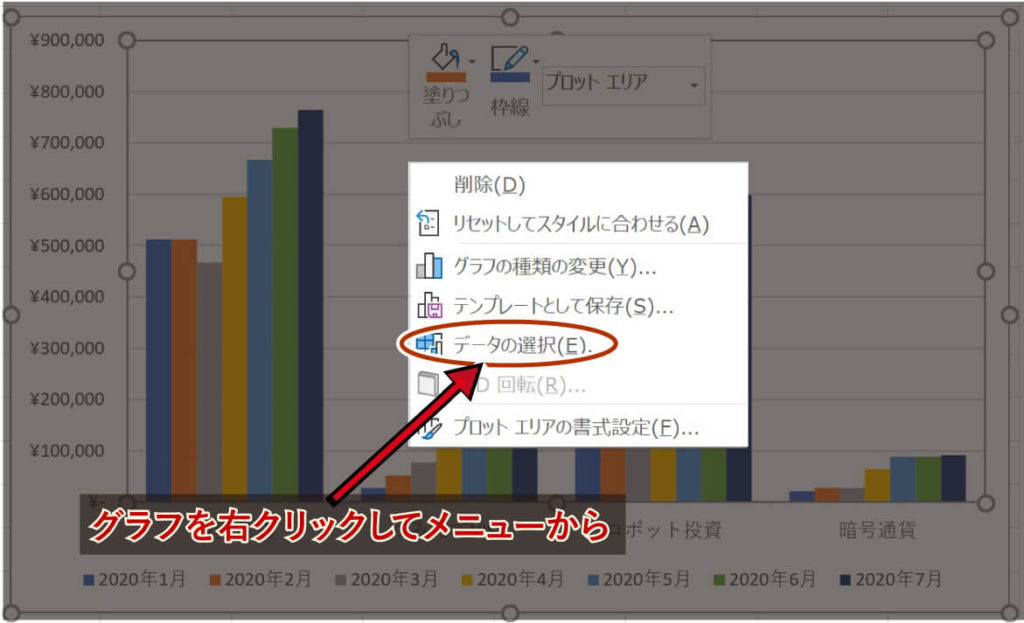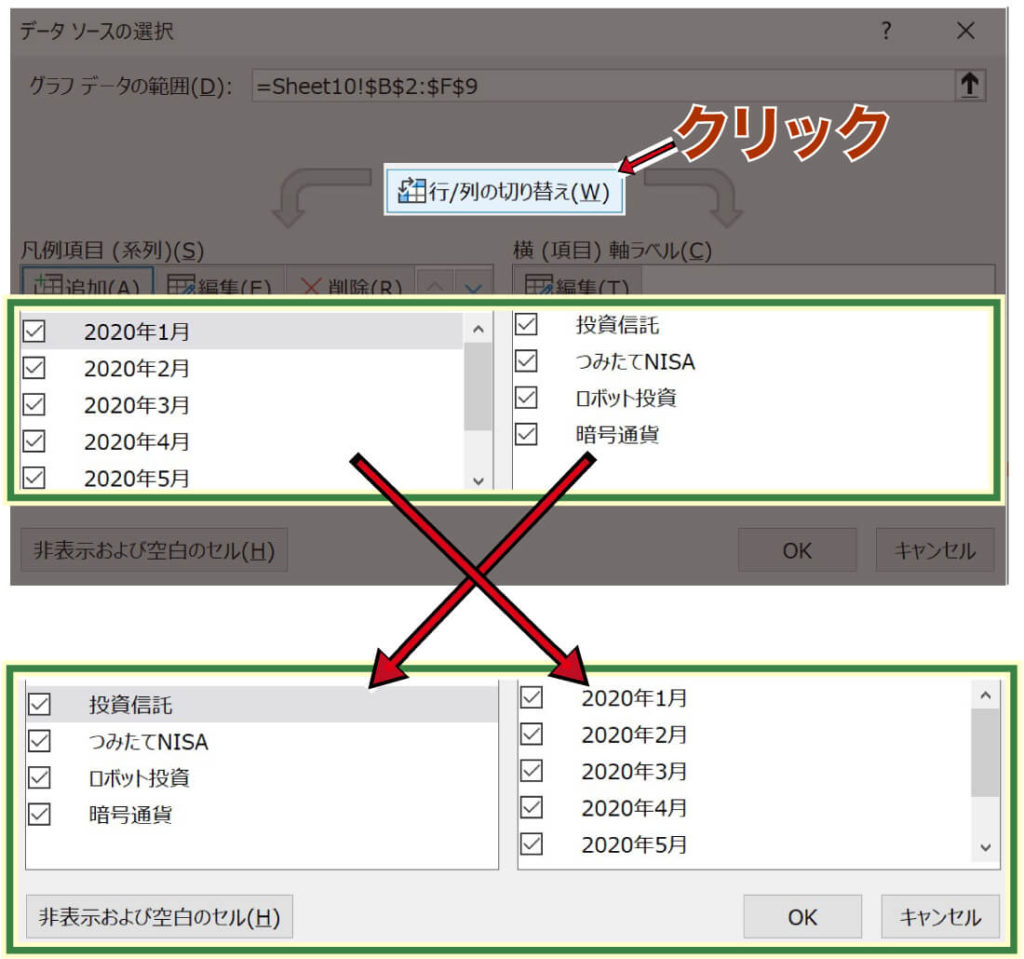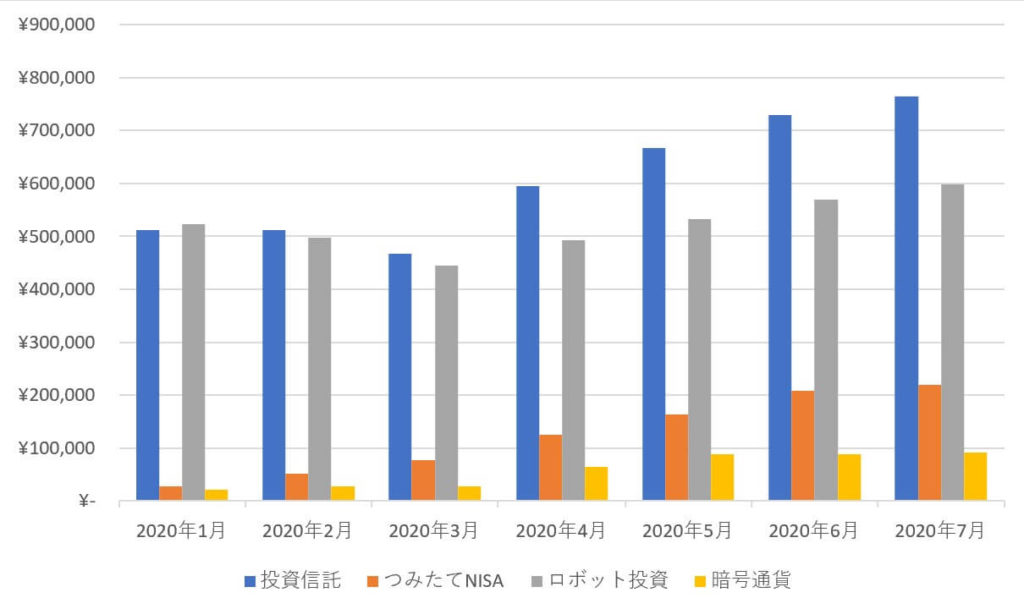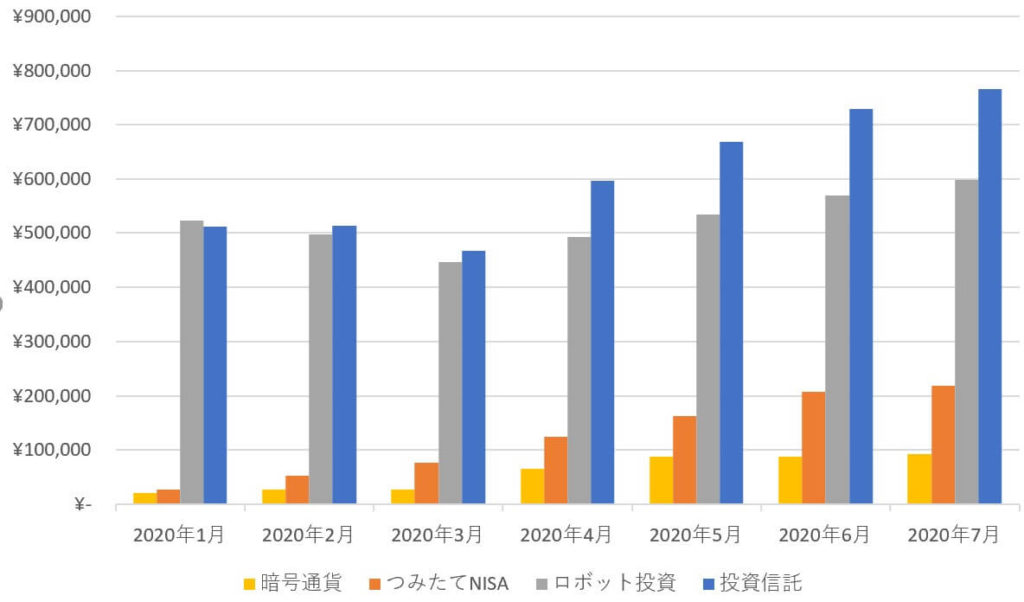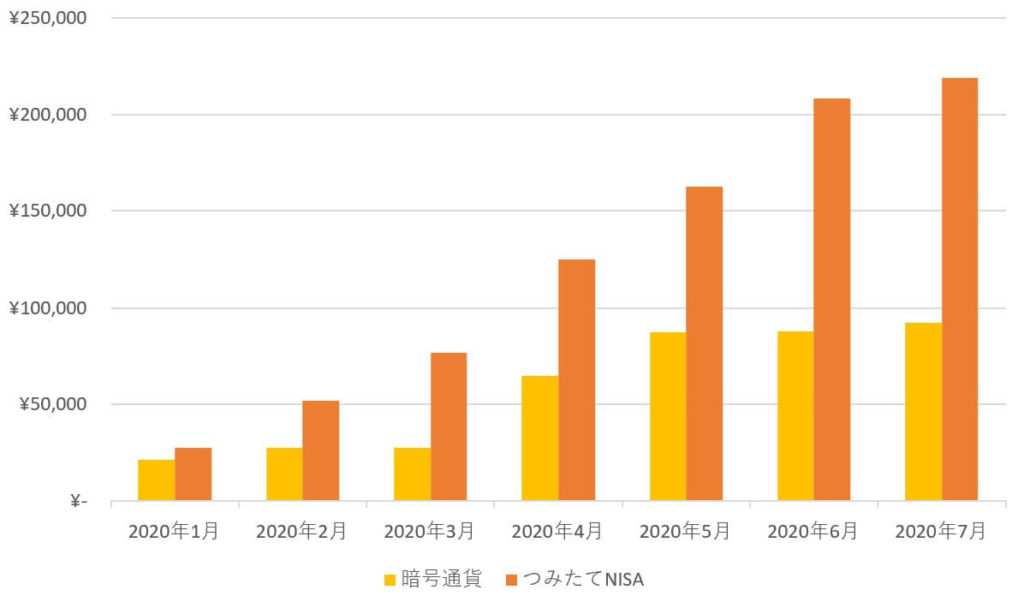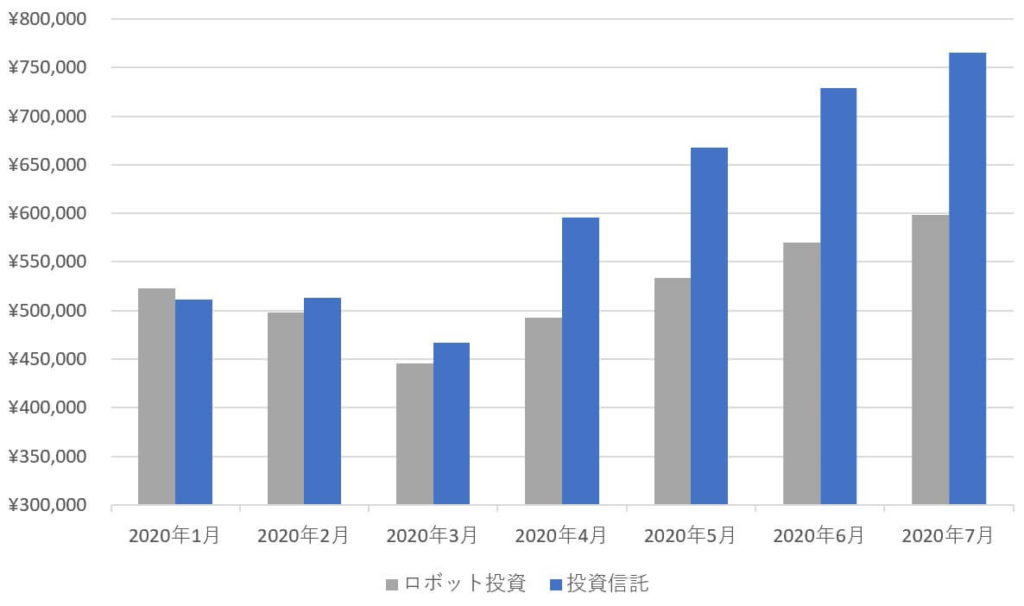タイトルと実際の操作内容がわかりにくいエクセル操作シリーズ。
それでもグラフの操作では是非とも覚えておきたい基礎項目です。
画像をクリックして拡大表示できます
グラフの行と列の切り替え
グラフの項目表示がおかしい時に使用する
エクセルでグラフを作成すると項目軸が自動判別して作成されます。
この際に思ったようなグラフにならない場合もあるのでデータ範囲の「行と列を切り替え」ることで表示を調整します。
使用例
例としてグラフが↓のようになったとします。
年月ごとの変動がわかるようにしたいのですが、年月が棒グラフの構成要素になり、雑多でわかりにくくなっています。
(項目ごとの金額の変動は分かりますが、これなら折れ線グラフが適正ですね。)
ともかく、表示を修正します。
年月が横軸の項目になるように修正します。
「行/列の切り替え」を行う
右クリックメニューから行う方法と、
リボンメニューから行う方法があります。
①右クリックから行う
グラフ内を右クリックして表示されるメニューから「データの選択」
開いた「データソースの選択」ウインドウの
[行/列の切り替え]をクリック
クリックすると「系列」と「項目」が入れ替わります。
この状態で[OK]をクリック。
②リボンから行う
グラフを選択(クリック)した状態でリボンに「デザイン」表示されます。
デザイン → 行/列の切り替え をクリック
リボンメニューから行うほうがボタンひとつで実施できるので簡単です。
切り替えの結果
下のように年月ごとの表示になりました。
元のグラフと違い時系列での表示になったので時間経過と
各種項目の伸びが確認できます。
余談
例として使用しましたが、
本当にこのグラフを資料として使うには金額差がありすぎます。
金額の小さい項目の変動がわかりにくくなってしまいます。
大まかな推移の参考にはいいかもしれませんが、
実際に資料にするには項目別に他のグラフを使用すると良いでしょう。
↓系列の並び順だけ変えてみました。
少しはマシになりましたが少ない金額の系列が1つ目の目盛線にすら達していないのがいけませんね。系列を2つに分けてグラフにすると良いでしょうか。
どうでしょう?
今度は金額が少ないはずの赤系色のグラフのほうが
とんでもない伸びを見せているように見えますね。
これを逆手に使い、グラフで印象操作を行う場合に使います。
影響が大きくて、”変動率の少ない項目”ではなく、
影響が少なくて、”変動率の大きい項目”を目立たせる方法で
人の目を引く手段です。
マスコミの印象操作が顕著ですね。
騙しのためのグラフ使用は、統計リテラシーのある人には不信感をもたせる事になりかねませんので使用する際は気をつけましょう。
正しく使用すると、資料が視覚的に表現しやすく、
“それらしく魅せる”こともできますので上手く使用していきましょう。
-Excel MOS対策講座-(順次追加作成中)
MOS2016 もくじへ
MOS2016 エキスパートもくじへ
MOS365&2019 もくじへ
-VBA講座-
未作成
-関数の使い方-
VLOOKUP関数の使い方
MATCH関数の使い方
INDEX関数の使い方
IFS関数の使い方
CLEAN関数の使い方
AND OR NOT 関数の使い方
PHONETIC関数の使い方
XLOOKUP関数の使い方
-条件付き書式-
土日祝日に条件付き書式で色をつけろ!