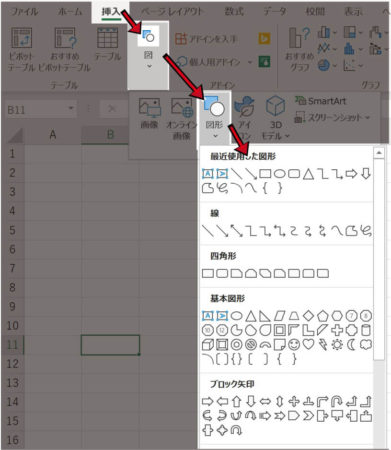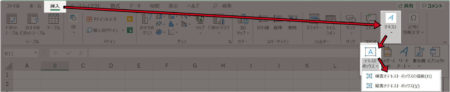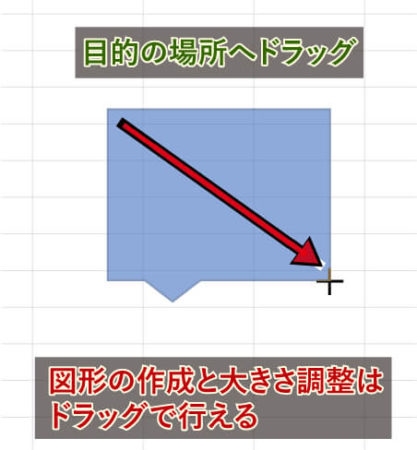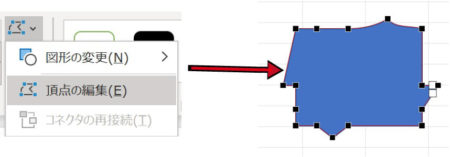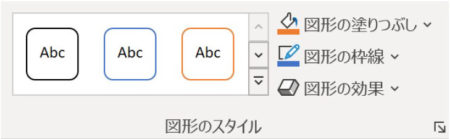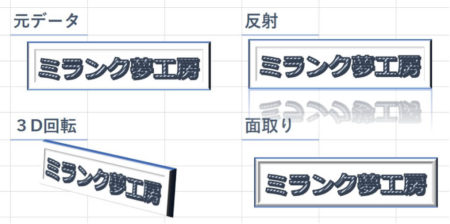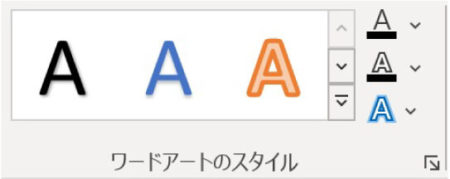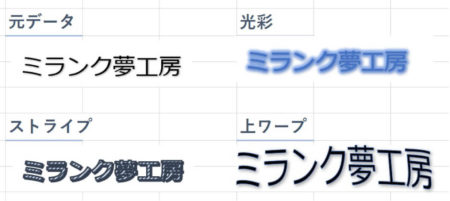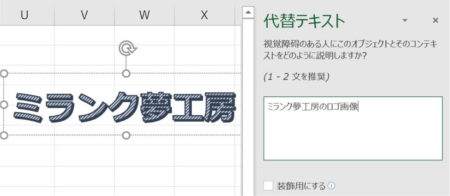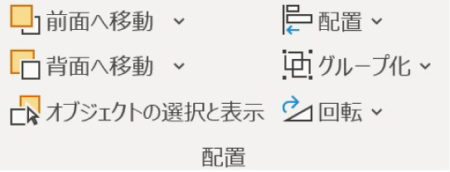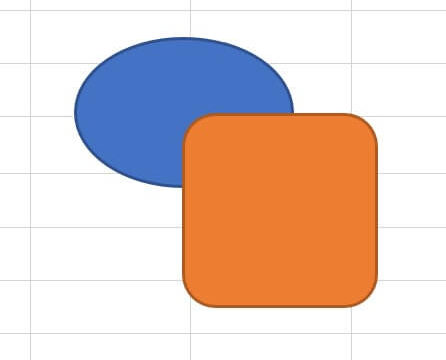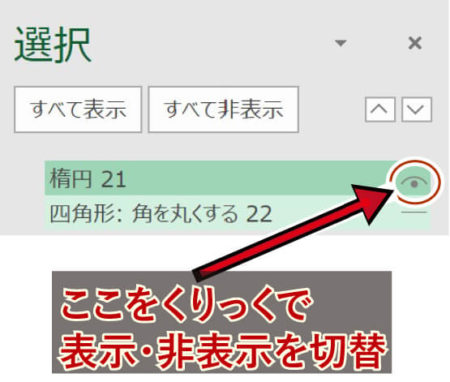画像をクリックして拡大表示できます
テキストボックスと図形とは
セルとは別のテキスト入力を行える「テキストボックス」や、
矢印や吹き出しなどの数多くの種類の「図形」が用意されております。
テキストボックスと図形の挿入
図形を選択
テキストボックスと図形はリボンメニューから挿入できます。
挿入 → 図 → 図形 → (使用する図形を選択)
図形の一覧の中にテキストボックスもあるのですが、
専用の項目がテキストボックスには用意されております。
挿入 → テキスト → テキストボックス → (縦書きか横書きを選択)
シート内に作成
図形を選んでからシート内にマウスカーソルを持っていくと下のように十字のカーソルになります。
これをドラッグ(左クリックしたまま移動)して図形を作成します。
図形を作成し、図形を選択した状態にするとリボンメニューに
描画ツール「書式」が表示されて図形を編集できるようになります。
図形の編集
図形を選択してリボンに表示される「書式」を見ていきましょう
①図形の挿入
一覧の中から図形を選んで追加で挿入することができます。
また、すでに作成した図形を他の図形に変更する際もここから行えます。
また、「頂点を編集」を選択することで図形を好きなように変形させることができます。少しコツが必要ですが自分好みの図形を作りたい時は挑戦してみるとよいでしょう。
②図形のスタイル
図形の書式を変更できます。
あらかじめ準備されているスタイルを選ぶこともできます。
そのほかにも、「図形の塗りつぶし」「図形の枠線」「図形の効果」などを個別に設定することもできます。
いろいろ試してみるとよいでしょう。
③ワードアートのスタイル
さきほどの「②図形のスタイル」と同じような設定が文字にも行えます。
スタイル枠の右のアイコンに説明書きがありませんが、上から
「文字の塗りつぶし」
「文字の輪郭」
「文字の効果」となっております。
文字の「3D回転」や「変形」は図形と組み合わせて使用すると
表現の幅が広がります。(要センス)
いろいろ試してみるとよいでしょう。
④代替テキスト(アクセシビリティ)
音声読み上げソフトで図形や画像を読み上げる際に使用する文章を個別に設定します。
グラフ、図形、画像などのオブジェクト内容を理解するためにも使用します。
入力するのは簡単な説明書きにとどめます。
オブジェクトが多く設置されていて説明書きも長ったらしいと、読み上げもわかりにくくなってしまいますので注意しましょう。
また、「□装飾用にする」にチェックを入れると、
あくまで見た目を飾るだけのものとして
代替テキストは不要にすることができます。
⑤配置
オブジェクトを複数設置している場合に使用する項目が設置されています。(回転を除く)
前面へ移動
選択した画像が前に表示されるようにします
背面へ移動
選択した画像が後ろに表示されるようにします
オブジェクトの選択
別枠が開きシート内のオブジェクトを一覧表示される
配置
オブジェクトの整列を行えます
グループ化
複数のオブジェクトを一つのオブジェクトグループとして扱えます
回転
オブジェクトを回転移動させます
オブジェクトの選択について 補足
「オブジェクトの選択」で開いた選択枠のなかには、
オブジェクトの一覧が表示されます。
この画面で上の方に表示されているものが前面に表示され、
下の方に表示されているものが後面に表示されます。
この画面でも「前面に移動」「後面に移動」が行えることができます。
また、各オブジェクトの右にある目のマークをクリックして
オブジェクトの表示・非表示を設定することもできます。
オブジェクトのプロパティ
画像やテキストボックスなどのオブジェクトを右クリックすると
「〇〇の設定書式」のメニューがあるのでそれをクリック。
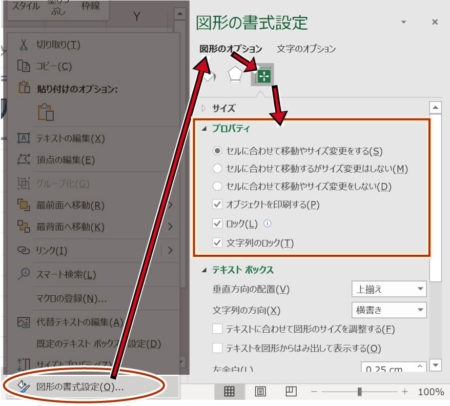
こちらで様々な項目を細かく設定できるのですが、
ここではプロパティついて説明します。
移動とサイズ変更
「オブジェクトの移動」と「サイズ変更」をセルに合わせて行うかを設定
オブジェクトを印刷する
プリントする際に印刷対象とするかしないかを選択します
ロック
シートの保護を使用時、オブジェクトの編集もロックするかを設定
文字列のロック
シートの保護を使用時、文字列の編集もロックするかを設定
-Excel MOS対策講座-(順次追加作成中)
MOS2016 もくじへ
MOS2016 エキスパートもくじへ
MOS365&2019 もくじへ
-VBA講座-
未作成
-関数の使い方-
VLOOKUP関数の使い方
MATCH関数の使い方
INDEX関数の使い方
IFS関数の使い方
CLEAN関数の使い方
AND OR NOT 関数の使い方
PHONETIC関数の使い方
XLOOKUP関数の使い方
-条件付き書式-
土日祝日に条件付き書式で色をつけろ!