Excelのお作法は続きます。
基本的な使い方です。
ですが、普段使用していないかったり
見落としていたりする機能や操作方法も
あるかもしれません。
しっかり内容を確認していきます。
進行順はMOSの出題範囲を参考に進めていきます。
ブック内のデータを検索する
検索の基本
開いているシートやブックから目的のデータを検索します。
まずは
ホーム → 検索と選択 → 検索 を選択します
[検索と置換]のウィンドウが開くので
「検索する文字列」に検索したい文字を入力します。
ここでは”所長”と入力されたセルを検索してみます。
[すべて検索]をクリック
検索結果が表示されました。
一覧から選んでクリックしたり、
[次を検索]を押すとその位置に選択セルが移動して確認できます。
ワイルドカードであいまい検索をしてみよう
また、検索にはワイルドカードと呼ばれる記号を使用できます。
“?”(クエッションマーク)で任意の一文字として検索します。
例:「?島」→ 福島 徳島 広島
例:「??島」→ 鹿児島
”*”(アスタリスク)で任意の文字列として検索します。
例:「*島」→ 福島 徳島 広島 鹿児島
例:「*島*」→ 福島 徳島 広島 島根 鹿児島
また、セルに入力された”*”や”?”そのものを検索したい場合は
~(チルダ)を前に入れて検索します
例:「不明?」を検索したい場合 →「不明~?」と入力する
では役職の「係長」と「所長」を
ワイルドカードを使用して検索してみます
「*長」と入力して検索。
ちゃんと検索されました。
Excelの検索について知っておきたいこと
Excelの検索ではセルの中身が条件に合えば検索結果として表示されます。
例えばワイルドカードで「?島」を検索した場合
結果→ 福島 広島 鹿児島
…というようにセルのデータのいち部分が該当してもヒットしてしまいます。
これを防ぐためには
[セルの内容が完全に同一であるものを検索する]にチェックをいれます。
逆に言えば、
Excelでセルの中に「島」が入っているものを
検索したいというときは
ワイルドカードを知らなくても
チェックを入れずに「島」だけで検索すれば
すべて選び出してくれます。
名前付きのセル、セル範囲、ブックの要素へ移動する
名前付きセルとは?名前の定義の仕方
セルには名前をつけることがきます。
ここで選択するセルはひとつのセルでも
複数のセル選択でも名前をつけられます。
名前をつけたいセルを選択して右クリックし、
「名前の定義」を選びます。
「名前」の項目につけたい名称を入力し「OK」をクリック
これでセルに名前の定義がなされ、
名前ボックスに表示されるようになりました。
名前をつけたセルへ移動する
ただ名前を定義しただけでは意味がありません。
移動に使ってみましょう。
ホーム → 検索と選択 → ジャンプ を選択
ジャンプのウインドウが開きます。
先ほど入力した「ID入力セル」を選んで「OK」を押します。
対象のセルまで移動しました。
別のジャンプ方法として、
セル番号のわきにある▼をクリックすることで…
リストが表示され、選ぶことでもジャンプすることが可能です。
ブックの要素へ移動(範囲選択)
要素への移動対象として同じシート内の
「数式」、「メモ」、「条件付き書式」、「定数」、「データの入力規則」のそれぞれが設定されているセルにジャンプすることができます。
それでは数式が設定されているセルへ移動しましょう。
数式を選択。
数式の入力されているセルC2へ移動しました。
また、他にも入力されているセルがあるので
そちらも選択状態になっています。
こちらの場合は移動としての機能より、
特定条件の複数選択や入力漏れ確認などにも使えます。
ハイパーリンクを挿入する、削除する
リンクの挿入
Excelにはブック内外へのリンクや、Eメール、URLのリンクを作成することができます。
挿入 → リンク をクリック
[ハイパーリンクを挿入]ウィンドウが開きます。
こちらの左のリンク先から項目を選びます。
同じブック内でのリンク
それでは同じExcelファイル内での
別シートへの移動を設定してみます。
移動先のセルも選択することができますが、
ここではA1に移動のままにします。
リンクが作成されました。
クリックしてみると対象のシートへ移動します。
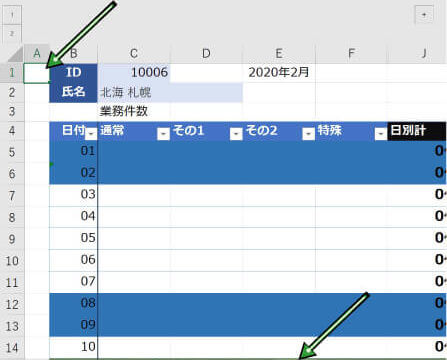
URLのリンク
今度はURLのリンクを作成してウェブサイトへ飛ぶようにします。
「アドレス」にURLを入力しOK
リンクが作成されました。
クリックすると、ブラウザが開いて対象のウェブサイトが開きます。
リンクの削除
リンクを削除する場合はのやり方です。
リンクが設定されているセルを
右クリック → ハイパーリンクを削除
リンクが解除され、ただの文字になりました。
別シートへのリンクの場合も同様にただの文字になります。
-Excel MOS対策講座-(順次追加作成中)
MOS2016 もくじへ
MOS2016 エキスパートもくじへ
MOS365&2019 もくじへ
-VBA講座-
未作成
-関数の使い方-
VLOOKUP関数の使い方
MATCH関数の使い方
INDEX関数の使い方
IFS関数の使い方
CLEAN関数の使い方
AND OR NOT 関数の使い方
PHONETIC関数の使い方
XLOOKUP関数の使い方
-条件付き書式-
土日祝日に条件付き書式で色をつけろ!

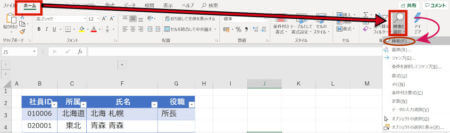
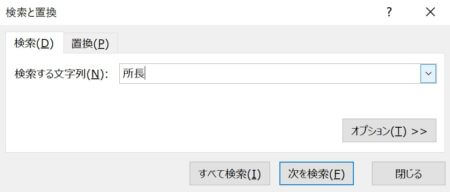
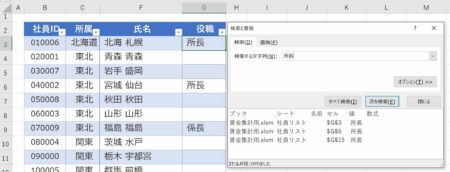
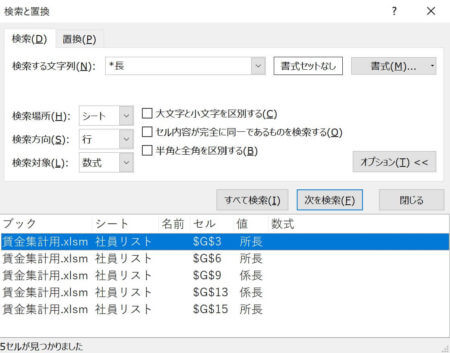

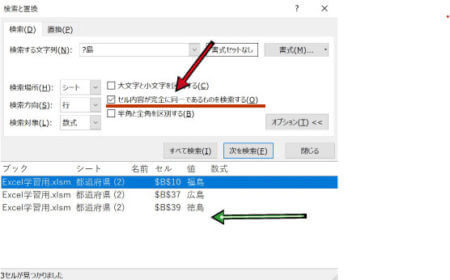
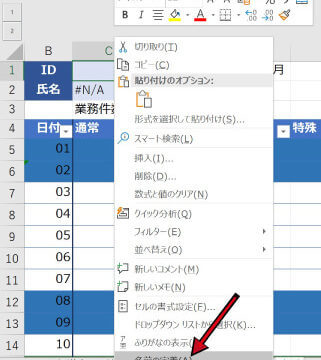
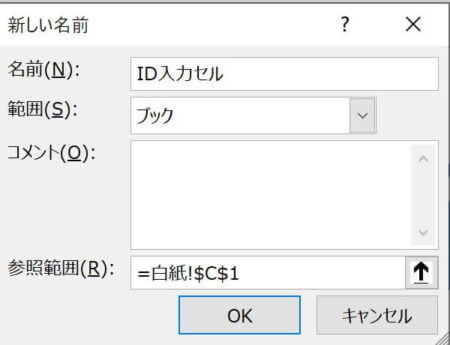
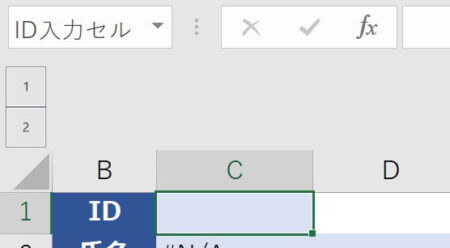
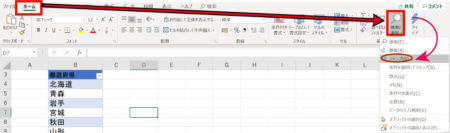
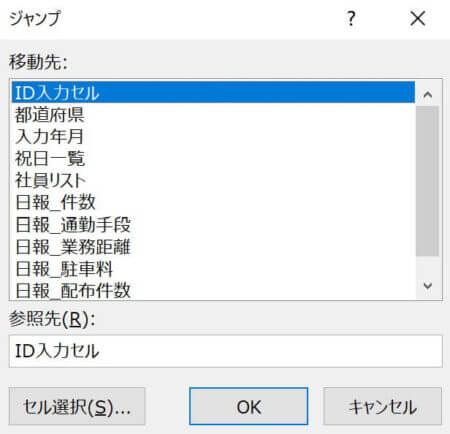
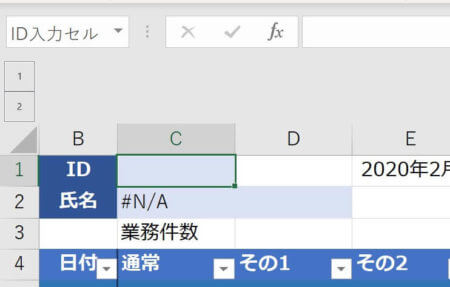

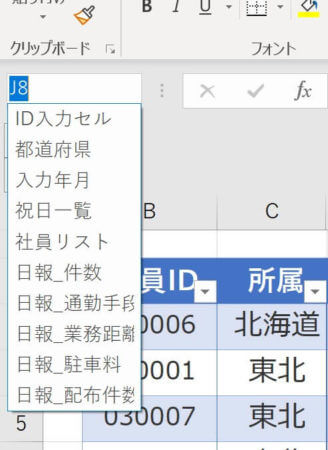
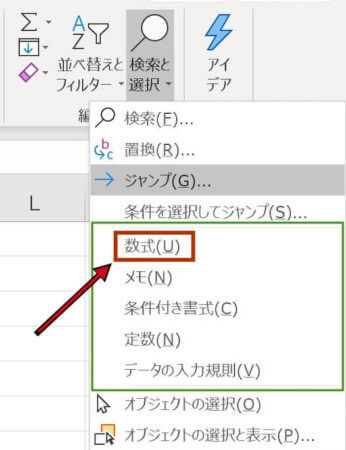
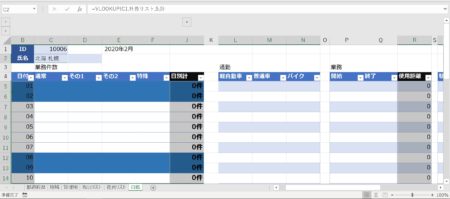

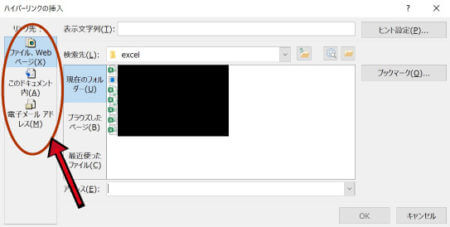
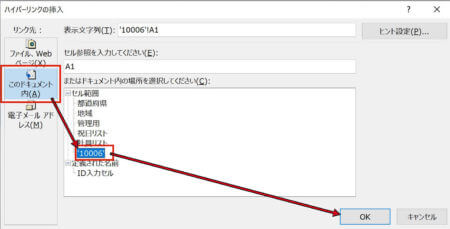

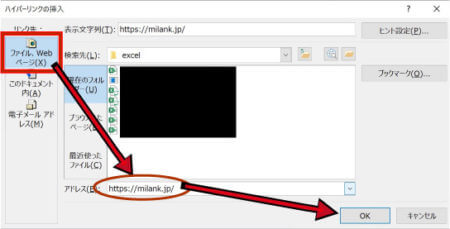
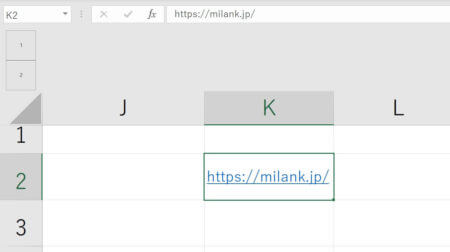
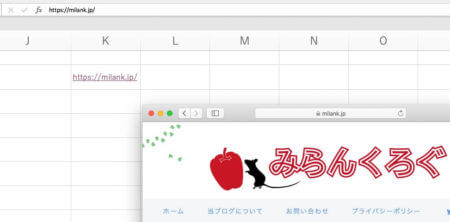
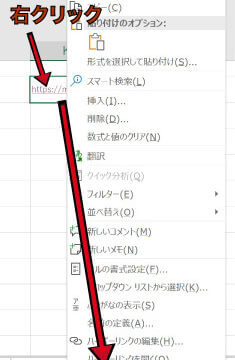
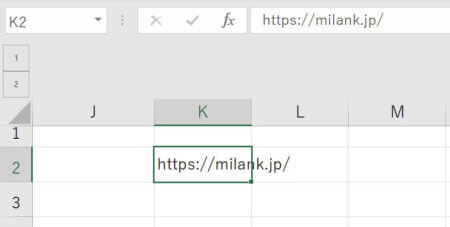
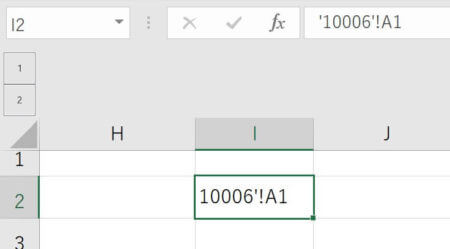





検索のショートカットキー
[Ctlr]+F